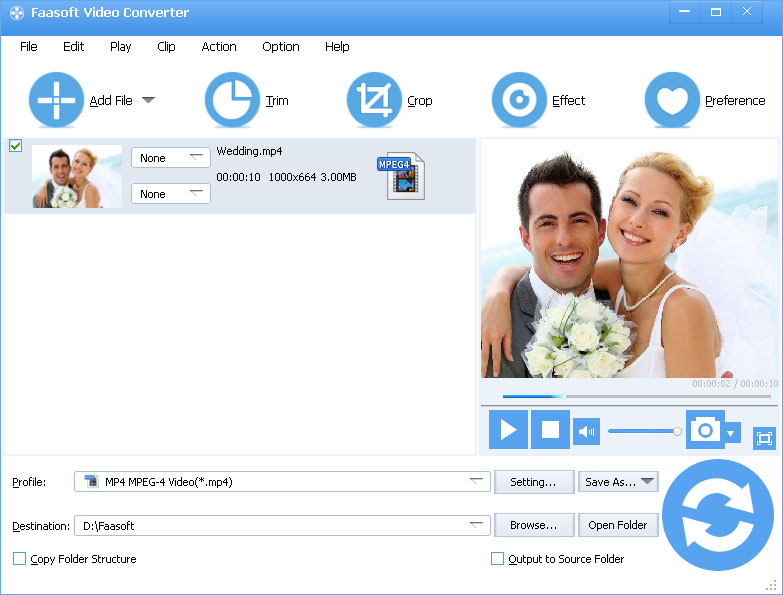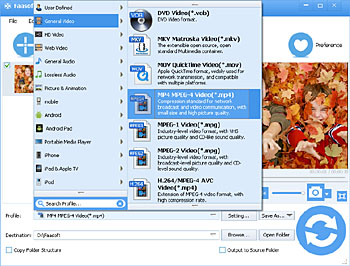Searching hard to find out an OBS to MP4 Converter in order to convert OBS recorded FLV to MP4 for better playback? You come to the right place! This article will show you a powerful and practical OBS to MP4 Converter. Why do we need such a tool? Read paragraphs as below to get more information.
First, let's take a look at what is OBS. OBS, short for Open Broadcaster Software, is designed for video recording and live streaming for free. The output formats of this program are MP4 and FLV as default which means you can directly output MP4 file. But sometimes, users set FLV as default output format without knowing it and sometimes, users encounter issues when they designate MP4 as output format. Thus it is common to get a file in FLV format from OBS. However, FLV is not as famous as MP4 and in some cases, people have to convert OBS recorded FLV to MP4 for better playback.
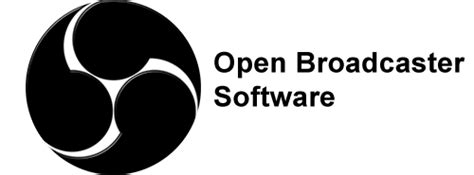
OBS to MP4 Converter
To convert OBS recorded FLV to MP4 no matter on Mac OS X or Windows, all you need is to download a video converter and Faasoft OBS to MP4 Converter (for Mac, for Windows) would be a wonderful option to complete the task.
- Convert OBS recorded FLV to MP4 and many other video formats like MOV, AVI, WMV, MKV, SWF, OGV, 3GP, etc;
- Extract audio from OBS recorded FLV video to MP3, WAV, AAC, AC3, CAF, WMA, AIFF, AU, DTS and more;
- Edit OBS recorded FLV files in many ways like trim, crop, rotate, merge multiple files into one, etc before converting to MP4;
- Enrich OBS recorded FLV files, for example, add audio/subtitle, change audio channel, adjust picture brightness and more;
- Convert OBS recorded MP4 to a widely range of video formats such as AVI, MOV, FLV, WebM, MXF, MPEG, ASF and so on;
- Convert video and audio at 30X faster speed and with less quality loss.
Detailed Guide to Convert OBS Recorded FLV to MP4
The guide below will tell you how to convert OBS recorded FLV to MP4 in detail. It takes the windows version of the program as example. If you are a Mac user, just get Faasoft OBS to MP4 Converter for Mac.
Step 1 Add OBS recorded FLV files
After install and launch the trial version of Faasoft OBS to MP4 Converter, you have two highly recommended options to import files to the program. One is to directly drag and drop your OBS recorded FLV files to the application main window, and the other is to hit the "Add File" button to open the file by browsing your computer.
Step 2 Set the output format as MP4
Hit the drop-down button of "Profile" and choose "MP4 MPEG-4 Video (*.mp4)" as output format from the pop-up menu.
Tips: Click "Settings..." button and turn to "Advanced Settings" pane. There, you can adjust video and audio parameters as you want, for example, adjust frame rate, bitrate, audio volume and more.
Step 3 Start the conversion
After make sure everything is done, move your mouse to the bottom right corner and hit the big "Convert" button to active the program. Leave the program run in the background and it will complete the job automatically.