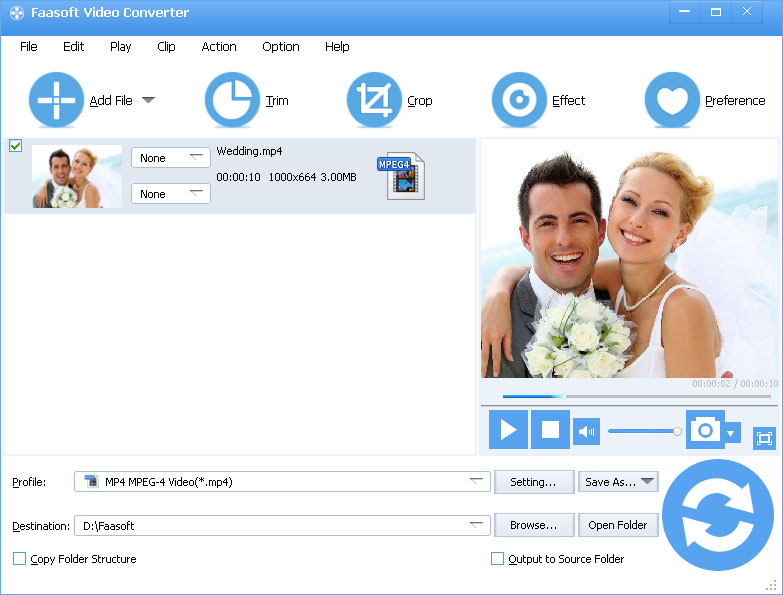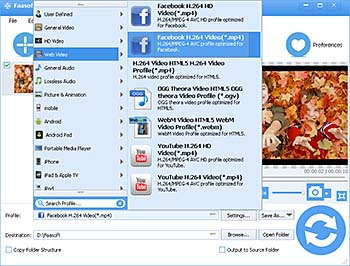Have you tried hardly to upload a video to Vimeo? Have you ever failed to share video on Vimeo? Wondering which video format is the most compatible one to Vimeo? It is not as difficult as you think. Read through the article below and you'll get the explanations on how to upload video to Vimeo without any trouble. At the very beginning, let's take a look at the parameters of the best video format that recommended uploading to Vimeo:
Format: H.264
Preset: (will show "custom" at this point)
VIDEO SETTINGS:
Frame Demensions: 1920 x 1080
Frame Rate: 23.976
Field Order: none (progressive)
Aspect Ratio: Widescreen 16:9
Profile: High
Level: 4.2
Checked the box for "Render at Maximum Depth"
Bitrate: VBR 2 Pass, Target 10Mbps, Max 20Mbps, Keyframe every 24
AUDIO: AAC Stereo 48kHz High Quality, Bitrate 320kbps

How to Create a Vimeo Video?
Now, all you want to do is just to get a smart Vimeo Video Converter to transcode your video. Hence, I highly recommend Faasoft Vimeo Video Converter (for Mac, for Windows) to do the job for you. It not only can allow you to convert video to Vimeo format within three steps, but also provides many settings so that you can create and upload video to Vimeo more easily.
- Directly convert innumerable video files to Vimeo supported video formats like MOV, AVI, MPEG-4, WMV, FLV, WebM and more;
- Set video parameters to make the video more compatible to Vimeo in order to upload to Vimeo successfully;
- Convert Vimeo downloaded video to other video formats for playback on Mac, Windows, iPhone, iPad, Android, etc;
- Come with a powerful editing tools to customize your videos like compress video to smaller size for upload to Vimeo and so on;
- Convert any video to upload them to most popular video sharing websites like YouTube, Facebook, BBC, etc;
- Work on Mac OS X and Windows.
Detailed Guide to Convert Video to Vimeo
The guide below shows you a 1-2-3 steps on how to convert video to Vimeo. Free download the trial version of Faasoft Vimeo Video Converter and start the conversion quickly and easily.
Step 1 Import video file
The highly recommended method to add file: move your mouse to the file on your computer and drag it into the program. Another usual used way is to hit "Add File" icon on the top of the application, browse your computer, select the file and click "OK".
Step 2 Set Vimeo output format
To upload video to Vimeo, what you need to do is just to choose "H.264/MPEG-4 AVC Video (*.mp4)" from "General Video" category.
After that, go to "Settings..." pane > "Advanced Settings" and there edit more settings for the output files before step 3. In this way, you can upload video to Vimeo more smoothly.
Step 3 Finish the conversion
On the bottom right corner of this Vimeo Video Converter, there is a big and round "Convert" button. Hit it and active the program. It will finish the rest of the conversion from video to Vimeo automatically and at a great lick.
Once done, you'll never have trouble in sharing video to Vimeo.
Follow the parameters as below to create a video and then you can upload it to Vimeo successfully.
| Video | Audio | ||||||
|---|---|---|---|---|---|---|---|
| Codec | Frame rate | Resolution | Bit rate(Mbps) | Channels | Codec | Data rate | Sample rate |
| H.264(AVC), Apple ProRes 422(HQ), H.265(HEVC) | 23.98, 24, 25, 29.97, 30, 50, 59.94, 60 | SD:640x480, 720p:1280x720, 1080p:1920x1080, 2K:2560x1440, 4K:3840x2160 | SD:2-5, 720p:5-10, 1080p:10-20, 2K:20-30, 4K:30-60 | Stereo | AAC-LC | 320kbps | 48kHz |