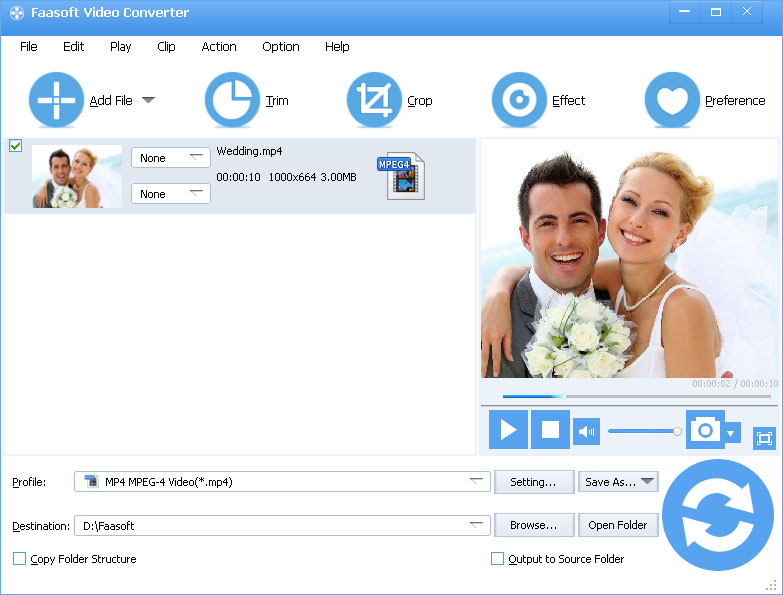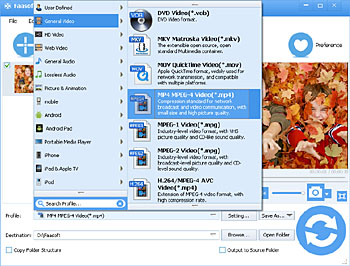FLV to MP4 Converter - How to Convert FLV to MP4 on Mac (Yosemite Included) and Windows?
A Step by Step Guide on How to Successfully Convert FLV to MP4 without Any Hassle and Vise Verse

Why Convert FLV to MP4?
FLV format is one kind of Flash video file formats, which is used to deliver video over the Internet in the same manner as F4V, which is the other Flash video format. Numerous famous video sharing sites such as YouTube choose .flv as one of the uploaded or downloaded formats. Since it is getting easier to extract the FLV content from video-sharing website nowadays, the number of FLV files floating around is booming and many people obtain a ton of video clips in this format on their computer.
With that comes an issue when you try to play these clips on your iPad, iPhone, iPod, iTunes, QuickTime, Android, PS3, Archos etc, or edit them in iMovie, since FLV is not compatible with the above players or devices. That's the reason people dig around in order to find out a way to convert FLV to MP4 or other more popular formats.
This article aims to introduce a professional FLV to MP4 Converter and a step by step guide to help you convert FLV to MP4 smoothly. You may also prefer to these useful guides: How to Convert FLV to MOV, How to Convert FLV to AVI and How to Convert FLV to MP3.
Brief Introduction of FLV to MP4 Converter
To easily convert FLV to MP4 for widely use, Faasoft FLV to MP4 Converter is the best choice, with which, it is fast to convert FLV files to MP4 with quality preserved on Mac (Yosemite included) and Windows (Windows 8 included). Faasoft FLV to MP4 Converter also allows you to convert FLV to other popular video and audio formats like FLV to MOV, FLV to AVI, FLV to WMV, FLV to MP3, FLV to WAV, FLV to M4A, etc. If you would like to share some video clips in formats like .mkv, .avchd, .ogv, etc online, there is no doubt to choose Faasoft FLV to MP4 Converter to convert these files to FLV, MOV, MP4, WebM, etc more compatible formats with video sharing sites.
To gain video or audio files from online, you have to turn to some special tool. Faasoft FLV to MP4 Converter is one of them. With it, you can download your desire content from YouTube. Click "Add File" button > "Add YouTube Video....", a window will pop up. Just copy and paste the URL that you want to download and click "OK", and you'll obtain it quickly.
You can transform your videos into a masterpiece with Faasoft FLV to MP4 Converter which has a set of powerful, easy-to-use editing tools: crop the black bar or cut off the segments you don't want, combine several clips to a whole movie, split an album or a big file by chapter or CUE file, adjust volume/channel/bitrate/sample rate and so on, add watermark/effect as your need, and there are many other editing functions to experience.
A Quick Guide to Convert FLV to MP4
Free download and install Faasoft FLV to MP4 Converter and launch it. Now, just follow the three steps to convert FLV to MP4 fastly.
Step 1 Import FLV file to Faasoft FLV to MP4 Converter
Click "Add File" button of Faasoft FLV to MP4 Converter to open your FLV file in the program. Another way is to drag and drop FLV file to the main interface of the program.
Step 2 Choose MP4 as output format
Click the drop-down button of "Profile" to set "MP4 MPEG-4 Video (*.mp4)" as output format from "General Video" category.
Tips: You can choose other video or audio formats from "Profile" as you want.
Step 3 Convert FLV to MP4
After the output format is set, click "Convert" button to convert FLV to MP4 or other video and audio formats.
Optimize FLV Clips before Conversion
Press "Trim" button to edit your FLV files as your desire:
- Click "Trim" button to capture a clip from FLV video by entering the start time and end time;
- Click "Crop" button to crop your FLV video and set the zoom mode according to your need;
- Click "Image" button to set the brightness, contrast, saturation of the output video image;
- Click "Watermark" button to add text or picture watermarks to FLV videos and movies;
- Click "Effect" button to add video effects like "Black and White" or to use "Deinterlace" to change the display effect of FLV file;
- Click "Subtitle" button to add or remove subtitle.
Click the "Setting..." button > "Advanced" to set the output parameters of your FLV clips like bitrate, resolution, aspect ratio, frame rate, audio volume, sample rate, audio channel and more.