Question: I used to use MPEG Streamclip to convert and edit a master files, but it does not work suddenly when I transcode to ProRes and FLV. It is kind of an emergency so is there any alternative to MPEG Streamclip?
Answer: MPEG Streamclip is a pretty famous program for converting, editing, playing and even downloading videos. However, there will be a variety of problems while you use MPEG Streamclip to handle videos like can't convert WMV, FLV, etc without a third plug-in, convert video with only one thread and incompatible with the latest operation system of Mac OS X and Widnows, etc. Hence, more and more people are trying to find an alternative to MPEG Streamclip in order to solve such issues once and for all and among the innumerable software, Faasoft Video Converter (for Mac, for Windows) would be the first choice based on its features of being easy-to-handle, reliable, and powerful.
Alternative to MPEG Streamclip
Performing as the best MPEG Streamclip alternative, Faasoft Video Converter is provided with all the functions that MPEG Streamclip has but more than that. Let's take a look at this perfect program.
- Convert almost all kinds of video files no matter the files are popular or unusual like MP4, AVI, MOV, WMV, SWF, R3D, Fraps video, BIK, Flip movies, AMV, TRP, SMV, IFV, etc;
- Convert video, audio and pictures without installing any third plug-ins;
- Supports multithreading so the conversion speed is pretty fast;
- Support batch conversion to avoid duplication of effort;
- Provide a lot of powerful editing functions to make your video, audio and picture unique;
- Work well on Windows 10 and macOS High Sierra and the earlier versions of the two.
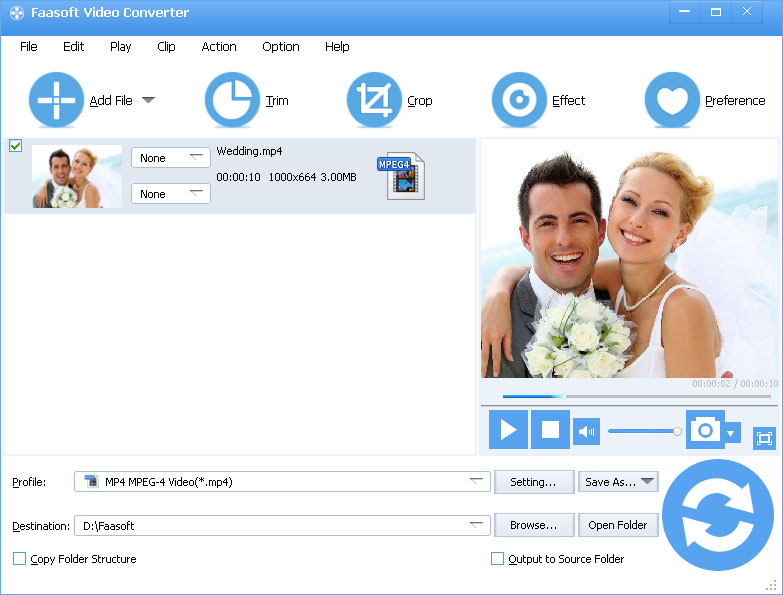
The User Guides
The article below will show you how to use this alternative to MPEG Streamclip to convert, edit and play video. Let me walk you through the four steps. To begin with, get the trial version by clicking "Free Download" button. Once the installation is done, launch the program. Here we will take the Windows version as example.
Step 1 Add video files
Move your mouse to "Add File" button and hit it. From the pop-up "Load" window, choose the video file that you want to transcode. Another highly recommended method you can import file is to find the desired file and drag it to the program.
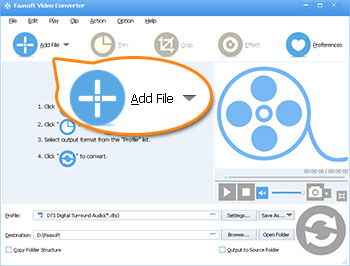
Step 2 Customize your video file (optional)
1. Merge video: place your mouse on the first video and press and hold the left mouse button and slowly drag the mouse cursor to the last video that you want to merge, and then right-click your mouse and hit "Merge selected into One" from the pop-up menu to merge your files.
2. Split video: Select the file, right-click your mouse and hit "Split by Chapter" from the pop-up menu to split your big video into small ones.
3. Click "Effect" button to open the "Edit Video" window. There, you can trim and crop your video, add watermark/effect/subtitle to your video, edit the audio of the video, adjust image brightness/contrast/saturation.
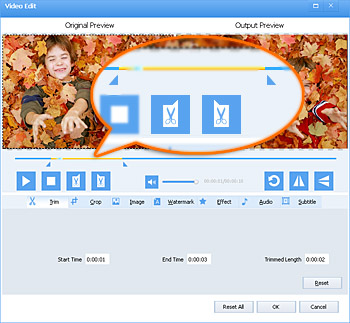
Step 3 Select output format
Click "Profile" drop-down button and choose the output format you desire. Go to "Settings..." and set parameters like bitrate, frame rate, aspect ratio, audio volume, audio channel and so on if they are necessary.
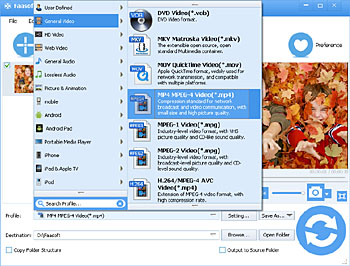
Step 4 Start the conversion
Just hit the big Convert button to start and finish the video conversion. And the yellow progress bar will let you know the conversion speed. This smart application will finish all conversion in the very fast speed.
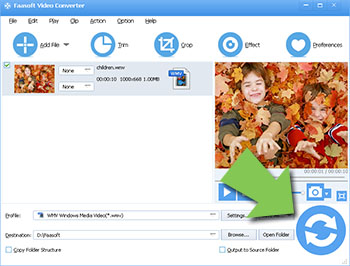
The List of Questions and Solutions of MPEG Streamclip
| Question | Solution |
|---|---|
| Can't play MPEG-2 files | Install MPEG-2 Playback Component |
| Get error message when play DivX files | Install one DivX-compatible codec |
| Can't play WMV files | Install Flip4Mac WMV Player |
| Can't convert FLV files | Install Perian |

