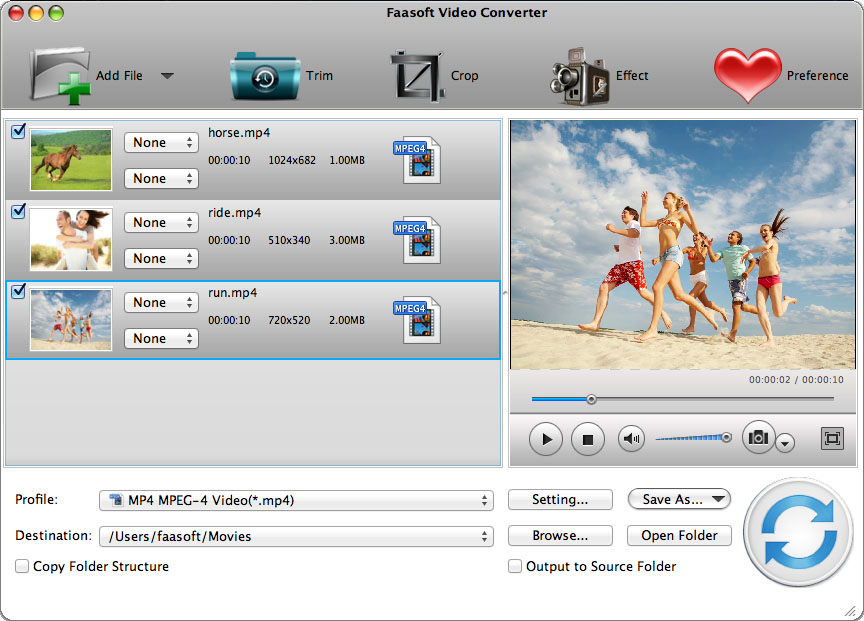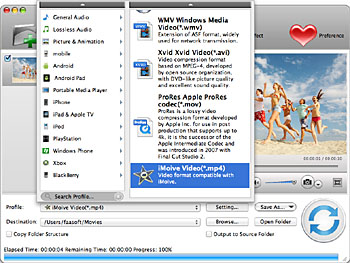iMovie Formats - What Formats Does iMovie Support?
Convert to iMovie Supported Video Formats for Better Editing in Mac/Win

What Formats Does iMovie Support?
iMovie is an excellent video editing tool for Mac OS X and iOS users. It comes with awesome features, for example, make your favorite clips into movies, view all your video and audio with ease, share your precious moments instantly. You must want to know the best formats for iMovie. The official line is DV, MPEG-4, MPEG-2, MOV and M4V file types are compatible with iMovie. For more details, just refer to the following sheet.
| iMoive Supported Media File Formats | |
| Video | MP4, MOV, MPEG-2, AVCHD, DV, HDV, MPEG-4, H.264 |
|---|---|
| Audio | MP3, WAV, M4A, AIFF, AAC |

iMovie Non-compatible File Formats
What if the imported MP4 file is not code with MPEG-4/AAC or H.264/AAC data? What if you aim to optimize files in WMV, AVI, MKV, FLV and other iMovie unrecognized formats? Certainly, the best solution is to convert these files, no matter they contain iMovie non-supported codecs or are not in the above list, to iMovie popular formats for editing. It is also to be noted that Faasoft iMovie Converter is an excellent program that offers great help in converting video to iMovie.
More features:
- Import MP4 to iMovie: Convert MP4 file that contains iMovie incompatible codec to iMovie standard MP4 format successfully;
- Import various kinds of video to iMovie like AVI, MOV, AVCHD, WMV, FLV, MKV, 3GP, MXF, WebM, etc;
- Convert audio in OGG, OGA, FLAC, CAF, VOC, M8B, MKA, APE, QCP, etc formats to iMovie popular audio format;
- Before converting video to iMovie, edit video in adding subtitles/effects, taking snapshot, cutting, changing audio channel, etc;
- Works on both Mac (EI Capitan included) and Windows (Windows 10 included).
Convert to iMovie File Formats
The program has a trial version. Just click "Free Download" to get it. After install and launch it, follow the guide below to convert video or audio to iMovie formats.
Step 1 Add video
Click "File" icon on the top to select "Add File(s)" option or simply click "Add File" to choose video from your computer.
Step 2 Set iMovie format
The application has a preset for iMovie. Just click "Profile" drop-down button to select "iMovie Video (*.mp4)" from "General Video" as output format.
You can choose output format as "HD iMovie Video (*.mp4)" from "HD Video" category if your source video is HD.
Step 3 End the conversion
Directly click "Convert" button and the program will finish the job automatically.
Conclusion
Once the conversion is done, find the converted file as the destination shows and then run iMovie, choose "File" > "Import" > "Movies". Now, you can edit any video files in iMovie with no difficulty.