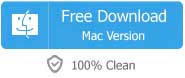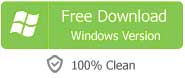"PowerPoint couldn't insert a movie from the selected file. Either the file is non-standard, or QuickTime is not properly installed." Many people encountered error message when they tried to insert MP4 file into PowerPoint slide, no matter PowerPoint version is 2013, 2010, 2007, 2003 or 2000. Things could get even worse, you successfully embed a MP4 movie in PowerPoint, but you still get a "Cannot play back the file. The format is not supported" message when you play the video during a presentation.
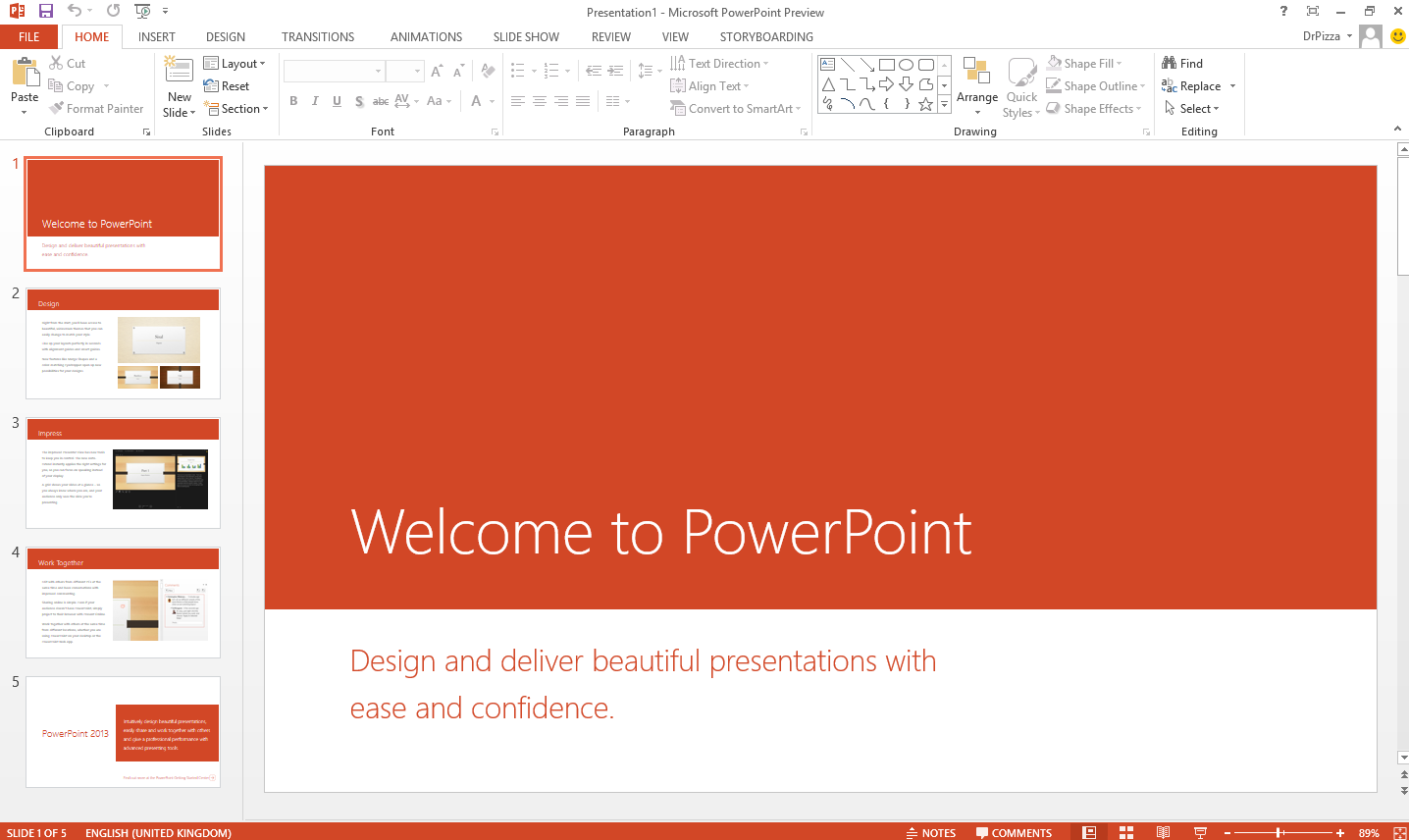
Why Can't we Insert MP4 into PPT Successfully?
PowerPoint 2007 and lower version: According to Microsoft, PowerPoint 2007 and lower version only support WMV, AVI, ASF, and MPG (MPEG-1) video formats, that's why you can't play MP4 in PowerPoint 2007/2003/2002/2000/97/95.
PowerPoint 2010: Only support .mp4, .mov, and .qt formats if the Apple QuickTime player is installed.
PowerPoint 2013: Only support .mp4 videos encoded with H.264 video (a.k.a. MPEG-4 AVC) and AAC audio. If the source MP4 file doesn't meet the above requirement, PowerPoint won't play it.
The following article will show you three popular and efficient solutions to smoothly embed MP4 in PowerPoint 2013, 2010, 2007, 2003 and 2000.
Solution One: Insert MP4 into PowerPoint with No Restriction
Solution Two: Insert QuickTime MP4 into PowerPoint 2010
Solution Three: Change the File Extension to Insert MP4 into PowerPoint
Solution One: Insert MP4 into PowerPoint with Ease
Simply converting MP4 to PowerPoint WMV (with WMV8 codec), AVI (with some ancient codec) and MPG format, which are universal formats among all versions of PowerPoint, is a highly recommended and widely accepted solution. To complete the conversion as easy as a pie, Faasoft MP4 to PowerPoint Converter (for Windows, for Mac) offers superb support. It supports 30 times faster, so the whole conversion process may only take a few seconds. The best part is that you can view your MP4 in PowerPoint with nearly the original quality after convert MP4 to PowerPoint standard video formats.
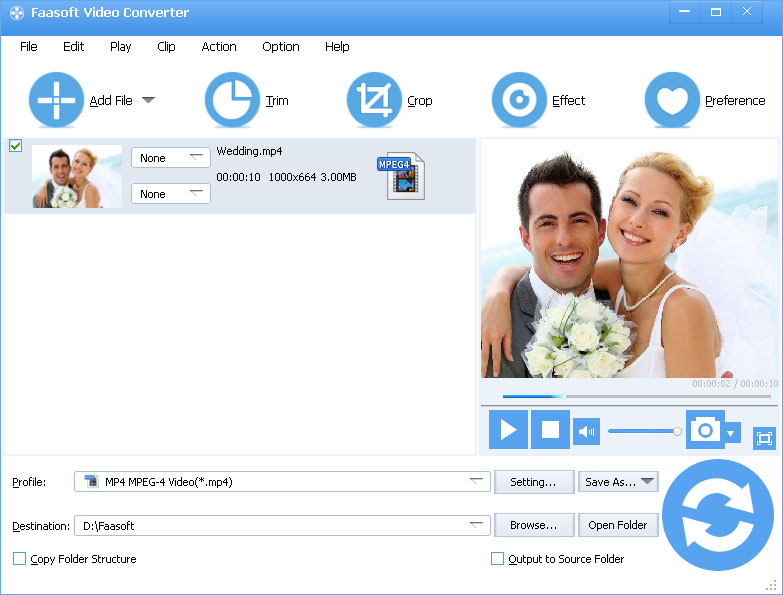
- Transform a huge number of video files like MOV, FLV, WTV, SWF, 3GP, OGV, WebM, AVCHD and more to insert them into PowrPoint;
- Change various audio files like FLAC, OGG, APE, VOC, 3GA, M4A, AC3, DTS, RA, M4B, QCP, CAF to PowerPoint popular MP3, AIFF, WAV, WMA, etc for better view back;
- There are many basic and advanced editing functions for explore;
- Supported OS: Windows 10/8/7/Vista/XP, Mac OS X 10.6, 10.7 10.8, 10.9, 10.11
Detailed Guide to Convert MP4 to PowerPoint Supported Formats
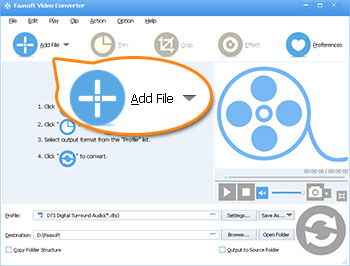
Step 2 Set Ouput format
Click the drop-down button beside "Profile" on the interface to select PowerPoint compatible video formats.
Tips: For Windows user, please choose WMV or AVI as the output formats; for Mac user, please select MOV or H.264 MP4 as the output formats.
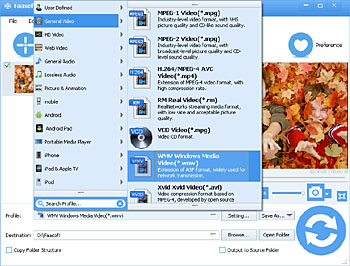
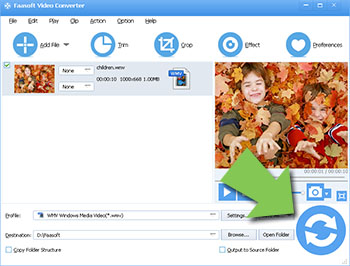
Step 4 Insert MP4 into PowerPoint
For PowerPoint 2007 and higher, select Insert tab from ribbon, and click Movie and select the converted file to insert into PowerPoint for playback.
For PowerPoint 2003 and lower, from menu, select Insert -> Movies and Sounds -> Movie from File..., and select the converted file to insert into PowerPoint.
Solution Two: Insert QuickTime MP4 into PowerPoint 2010
If you are using PowerPoint 2010 and want to add QuickTime MP4 to PowerPoint, there are two prerequisites:
Prerequisite One: The QuickTime player must be installed on your computer, and then you can insert an Apple QuickTime movie (.mov, .mp4) file.
Prerequisite Two: A 64-bit version of QuickTime or Flash, or a 32-bit version of PowerPoint 2010 must be installed, if your PowerPoint is 64-bit version.
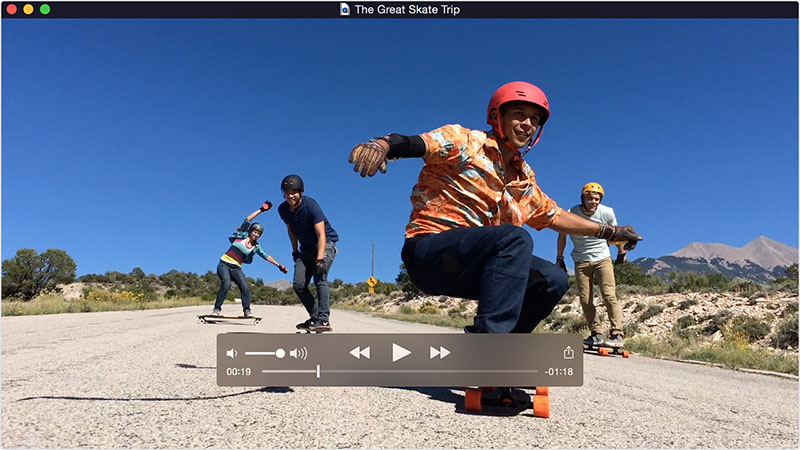
Solution Three: Change the File Extension
Changing the extension is not a general approach since this method doesn't always work. Even so, still many people would like to give it a try because it's the cheapest way so far.