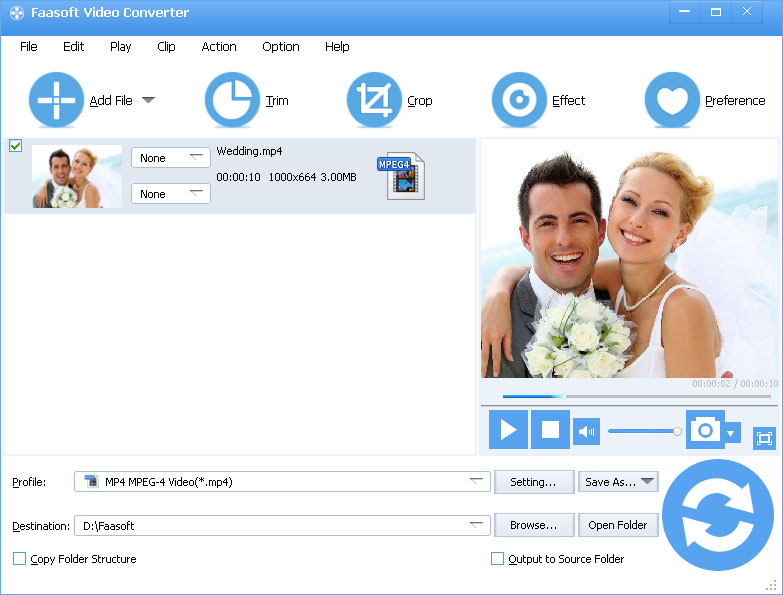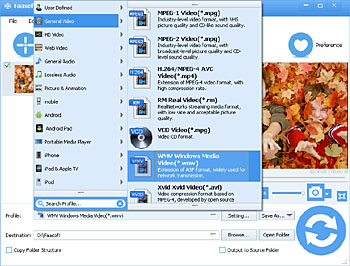QuickTime to WMV - Convert QuickTime MOV to WMV on Mac and Windows
Batch Convert QuickTime MOV Files to WMV Format for Playback on Windows Media Player, etc

Overview
With the surge in Apple's users, QuickTime MOV becomes a more and more popular format. Not only do Apple devices use this format, but so do many famous video sharing websites, for example YouTube, accept MOV as a supported download and upload media format. However, for Windows users, it is a vexing matter to play QuickTime MOV files in Windows Media Player or edit them in Windows Movie Maker, etc, because QuickTime MOV files are not compatible with Windows.
To solve this issue, you'd better to convert QuickTime MOV to Windows more compatible WMV format. The following article introduces a useful QuickTime to WMV Converter and a step by step guide to help you convert QuickTime to WMV with ease.
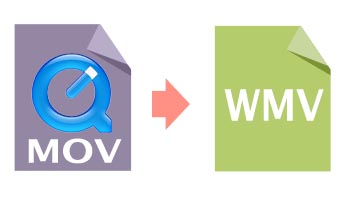
QuickTime to WMV Converter Mac/Windows
Faasoft QuickTime to WMV Converter can help you do the following tasks:
- Convert QuickTime MOV to WMV and MKV and AVI to play QuickTime MOV files in Windows, Windows Media Player and Windows Movie Maker, etc;
- Convert QuickTime MOV files to MP4 and AVI for playback on Xbox 360, PlayStation, Android, BlackBerry, etc;
- Convert QuickTime MOV video to so many other video such as FLV, 3GP, OGV, WebM, ASF, DV, and RM and so on;
- Extract audio from QuickTime MOV video to WAV, AAC, MP3, M4A, AC3, DTS, FLAC, AIFF, CAF, WMA, etc;
- Convert various kinds of video formats like WTV, MKV, WMV, AVI, MP4, AVCHD, MOD, ProRes, FLV, ASF, and TS and so on to QuickTime MOV formats;
- Download movie and music from websites and convert the downloaded files to many popular formats;
- Act as a built-in editor to edit video and audio as your desire.
Convert QuickTime MOV to WMV
Now it is time to give this powerful QuickTime to WMV Converter a shot. First download and install it on your computer and then launch it.
Step 1 Add QuickTime MOV to the program
Click "Add File" button on the top left corner of the program to open QuickTime MOV files that you want to convert to WMV from your computer.
Step 2 Set WMV as output format
Click "Profile" drop-down button of this QuickTime MOV to WMV Converter to choose "WMV Windows Media Video (*.wmv)" as output format from "General Video" category.
Step 3 Edit the WMV file (optional)
Here we introduce some basic editing functions for you. Just skip this step if you don't need to edit the output file.
Click "Effect" button of the program to open a video edit window. There, you can remove the ads, needless parts and black bars, add effect to WMV file, adjust the brightness, contrast and saturation of the image, add watermark/subtitle/music to WMV video and so on.
There are advanced editing functions: click "Setting..." button and a window pop up. Go to "Advanced" tab, you can adjust volume, change audio channel, adjust bitrate/sample rate, etc.
Step 4 Convert QuickTime MOV to WMV
When all settings are done, hit the round "Convert" button on the bottom right corner of this QuickTime to WMV Converter to convert from QuickTime to WMV easily.
Conclusion
Now converting QuickTime MOV to WMV is no longer a conundrum with this useful tutorial.
In addition, Faasoft QuickTime MOV to WMV Converter works as a free video and audio player too and has both Mac and Windows version, with which, you can play QuickTime MOV files on Windows (Windows 10 included) or WMV on Mac (Yosemite included) without conversion.