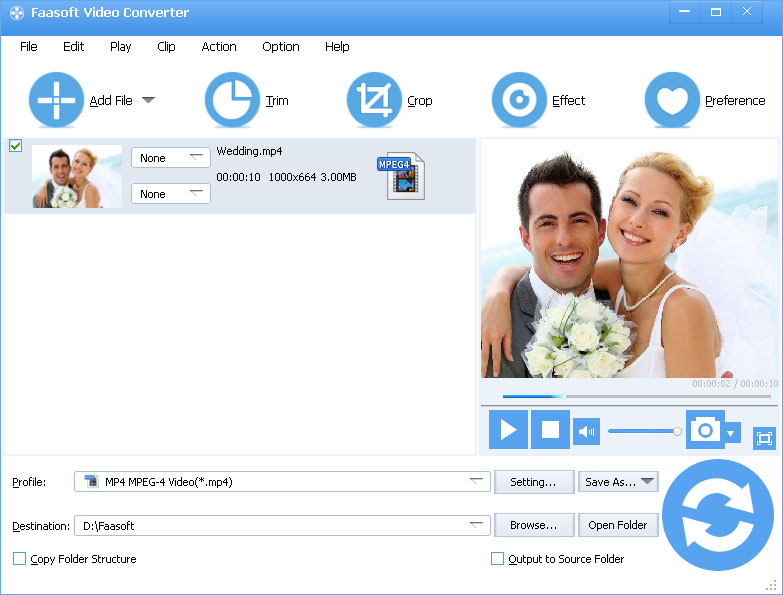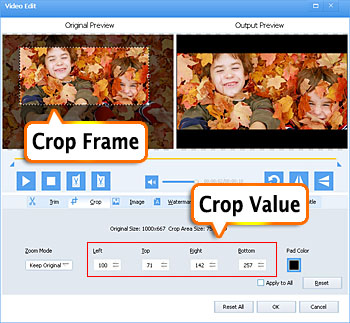Video Cropper - How to Crop Videos MP4, YouTube Video, AVI, MOV, MKV, WMV, etc?
Step by Step Guide on How to Crop a Video to Remove Black Bars As Well As Keep the Aspect Ratio

Overview
Still wondering how to crop a video on Mac or Windows just as the following examples?
- Is there any way to crop a video and retain aspect ratio but change video dimensions? I want to cut out the top and bottom of my recorded image but not have to change the aspect ratio, I want to change the video dimensions keep the ratio and have an un-distorted video file.
- I have a video that has 4 up-down-left-right black borders of different sizes. I want to get rid of these black borders so the exported file has the exact size of the cropped area.
- Does anyone know of a good freeware video cropper? I want to crop my QuickTime MOV files as well as keep the aspect ratio.
- I frequently capture video holding my phone as usual, which means vertically. But when I want to watch it on a computer screen, I would like to have it full screen - even if it means losing the top and bottom of the scene.
- I posted a 16:9 video today with black bars on the top and bottom of the clip to give it a 2:37 aspect ratio. When I view it on YouTube the bars are cropped and YouTube is zooming in on the video to display it full screen. Can I disable this? I need the black bars in my videos.
This article will introduce an ideal Video Cropper and how to use it to crop videos of YouTube, MP4, AVI, MOV, MKV, WMV, MPG, 3GP, etc. In this way, you can remove video black bars or unwanted area meanwhile either keep or change the aspect ratio of the videos.
Brief Introduction of the Video Cropper
Faasoft Video Cropper is the best option for copping videos and converting videos in four steps. It's quite easy-to-use so that you can handle it with ease, even if you are computer novice. This powerful Video Cropper enables to help you in the following aspects:
- Crop video at the same time keep or change the video size to 720x576, 704x576, 720x480, 640x480, 480x320, etc or enter the video size as your desire;
- Crop video at the same time keep or change the video aspect ratio among 16:9, 4:3, 2.35:1, 1.85:1, etc or enter your desired aspect ratio;
- Crop video at the same time keep or change the video formats to MP4, AVI, MOV, FLV, ASF, WMV, MPG, OGV, 3GP, MKV, WTV, DV, RM and so on;
- Crop videos like crop YouTube video, crop MP4, crop AVI, crop MOV, crop MKV, crop WMV, crop MPG, crop 3GP, AVCHD, MXF, WebM, OGV, WTV, MOD, FLV, ASF, and more video formats;
- What's more, Faasoft Video Cropper is not only a wonderful video cropper, but also an inbuilt video editor, which has the features of cut videos, add subtitle/effect/watermark to videos, adjust video volume/sample rate/bitrate etc, change the audio track of video and more to explore.
How to Crop a Video with Faasoft Video Cropper?
Free download and install Faasoft Video Cropper, and then follow the step by step guide to crop videos.
Step 1 Add files to Faasoft Video Cropper
Drag and drop your source files to the program or click "Add File" button to load files.
Step 2 Crop video
We're going to crop video in two ways: adjust the crop frame and set the crop values. Click "Crop" button of Faasoft Video Cropper and a "Video Edit" window will pop up.
Adjust the crop frame
The crop frame is the dotted line around the movie video, which has eight small adjustment boxes. Each adjustment box allows you to crop the movie video from a different position.
- Just move your mouse cursor to an adjustment box and drag the crop frame;
- Adjust the crop frame and check the output effect in the right output preview window until you are satisfied;
- When the setting is done, click "OK" to finish video crop.
Set the crop values
- Just enter each value to crop your video file, and the crop frame will be moved accordingly;
- When the effect of the output file meets your need, click "OK" to finish video crop.
Tips: If you want to batch crop videos with the same setting, just check "Apple to All", the crop setting will be applied to all files when you click OK button.
Step 3 Set output formats
Click the drop-down button of "Profile" to select output formats from "General Video", "HD Video" or devices-relevant category.
Step 4 Start and finish cropping videos
After all settings are done, click "Convert" button to crop videos with high output quality and fast speed.
Two Functions Related to Crop Video
Here, we will introduce the other two features of Faasoft Video Cropper, which are related to the feature of crop.
Crop video as well as keep or change video size (resolution)
By default, the video size of the cropped file is the same as the source file. The cropped area will be stretched to fill into the original size.
If you want the output video size to be the same as the cropped area or other size as your need, click "Setting" button -> "Advanced" -> "Video Size". And Click drop-down button of "Video Size" to select the one you want or type the data with exact size that Crop Area Size shows or just according to your requirements.
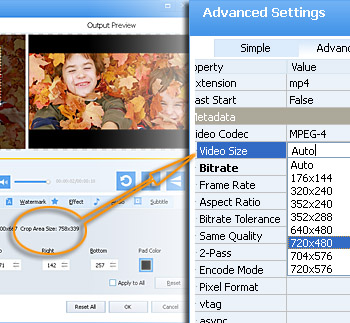
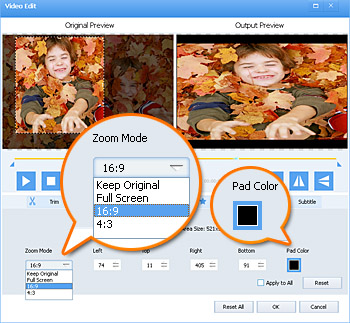
Crop video as well as keep or change video aspect ratio
By default, the aspect ratio of the image in output file is the same as the cropped area.
You can also set the output aspect ratio from the Zoom Mode according to your need.
- Keep Original: Keep the aspect ratio of the crop size.
- Full Screen: Stretch your cropped video to fit for the aspect ratio of the output video resolution.
- 16:9: Stretch your cropped video to fit for the aspect ratio of 16:9.
- 4:3: Stretch your cropped video to fit for the aspect ratio of 4:3.
Pad Color: If the aspect ratio of cropped area is not the same as the aspect ratio of output video size, it will use black color to fill the blank area, that is black bar on top and bottom or left and right. If you want it to be other color, such as white, you can use Pad Color to select any color you want.