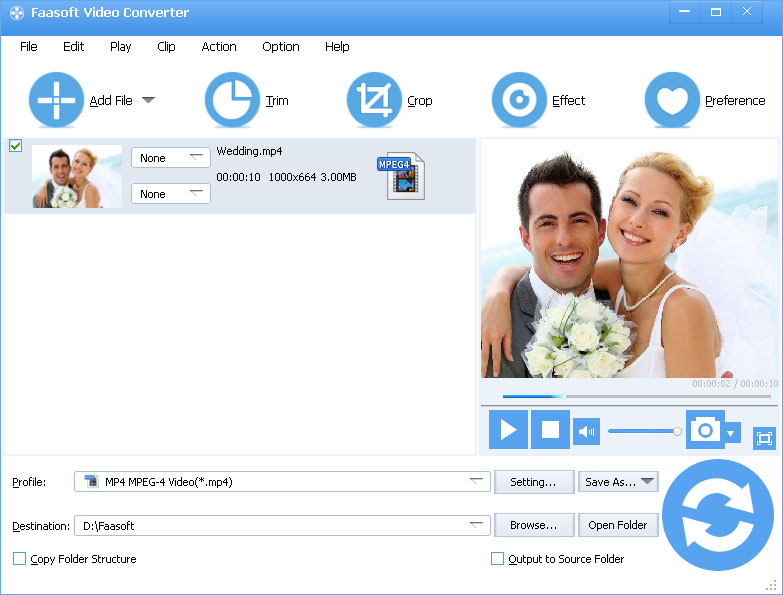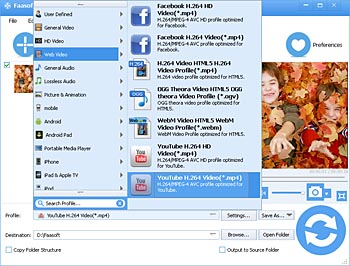How to Upload SWF to YouTube on Mac and Windows?
Convert SWF to YouTube Formats to Successfully Upload SWF to YouTube for Share

Can You Upload SWF to YouTube
I actually uploaded a SWF file to YouTube a few days ago and tried again yesterday. Still upload Failed. Normally, would I be able to upload a SWF file to YouTube?
First of all, we should know that SWF is not supported by YouTube. The following are the formats that YouTube is compatible with: MOV, MPEG-4, MP4, AVI, WMV, FLV, 3GPP, WebM and MPEG-PS. It clearly explains why people can't upload SWF videos to YouTube. So what you can do now is either simply give it up or convert your SWF files to YouTube more popular formats.
In fact, most people tend to choose the latter. In this case, they have to face another problem: how to convert SWF to YouTube? Few of them can really convert SWF to YouTube supported formats, although there are numerous SWF Converters or SWF to YouTube Converters online. "I downloaded like a car SWF Converters and they all said they can convert SWF files." More than one user complained, "However, they do nothing, with no exception."
To help these users, we launch a powerful tool after a long time of research and development. In the following paragraphs, we will mainly introduce the key features of this SWF to YouTube Converter and how to use it to convert SWF files.
Key Features of This Program
- Convert YouTube unsupported SWF files to MP4, MOV, AVI, FLV, WMV, WebM, etc to upload SWF files to YouTube and other popular video sharing websites like Dailymotion, Google, etc without any hassle;
- Convert other YouTube incompatible video formats like MKV, ASF, MTS/M2TS, MOD, TOD, AVCHD, DivX, Xvid, 3GP, OGV, Apple ProRes, RM, TS, etc to YouTube for share;
- Convert YouTube supported formats that sometime still cause issue like MP4, MOV, AVI, etc to YouTube more standard format;
- Convert SWF files to AVI, MOV, MP4, WMV, MKV, etc to enjoy SWF anywhere such as iPhone, iPod, iTunes, iPad, Apple TV, Windows Media Player, iMovie, Windows Movie Maker, Android, Xbox, PlayStation and BlackBerry and so on;
- Convert the downloaded movies from YouTube, Google, Dailymotion, etc to the video formats as your desire for playback;
- Extract audio from movies downloaded from websites and save the audio to MP3, M4A, FLAC, AAC, WAV, WMA, etc;
- Also works as an idea and powerful built-in video and audio editor.
Convert SWF to YouTube
Click "Free Download" button on the page to follow the setup wizard to install this program easily. With it launched, it's time to convert SWF to YouTube.
Step 1 Import SWF files
Click "Add File" button on the tool bar to open SWF files from your computer. Or drag your SWF files to the task list of the program to add SWF files. The above two methods are the most commonly used.
Step 2 Set YouTube formats
In this step, just click "Profile" drop-down button to designate "YouTube H.264 Video (*.mp4)" as output format from "Web Video" category. You can also choose MP4, MOV, FLV, etc as output formats.
Step 3 Convert SWF files
Before start the conversion, click "Settings..." button to go to "Advanced Settings" tab to edit your SWF files as YouTube standard specifications as following:
- Video Format: H.264, MPEG-2 or MPEG-4 preferred
- Aspect Ratio: Native aspect ratio without letterboxing (examples: 4:3, 16:9)
- Resolution: 640-360 (16:9) or 480-360 (4:3) recommended
- Audio Format: MP3 or AAC
- Frames per second: 30
Once all are done, click the round "Convert" button of the program to fast convert SWF to YouTube.
Upload SWF to YouTube
After the conversion is finished, hit "Sign in" button on the web page. Input your YouTube Name and password in appropriate fields. And then click "OK" button to log in. On the top of the page, click "Upload" button and then select your converted SWF files. You'll see the converted SWF files be uploaded smoothly and quickly.
If you still can't upload the converted SWF files to YouTube, it may be caused by the timeout. To solve this issue, read How to Upload MP4 to YouTube. In this article, we make a special presentation about how to upload long videos to YouTube.