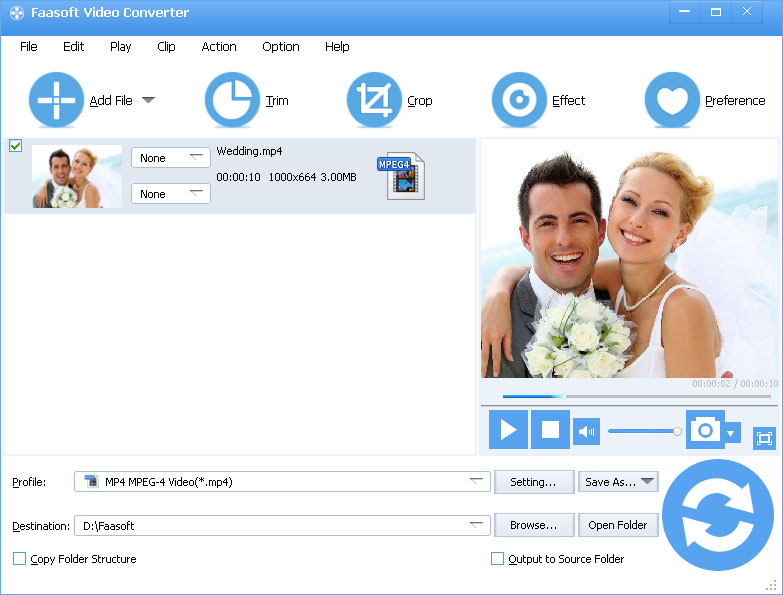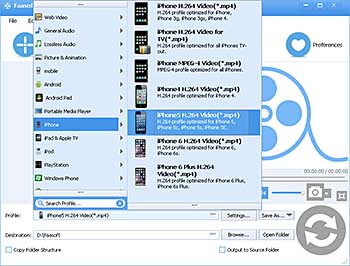MP4 to iPhone - How to Play MP4 on iPhone?
MP4 to iPhone Converter - Convert MP4 to iPhone Format to Play MP4 on iPhone 6s / iPhone 6s Plus / iPhone 6 / iPhone 6 Plus / iPhone 5 / iPhone 5S / iPhone 4 / iPhone 4S etc

Can iPhone Play MP4?
It is not hard to find that iPhone (iPhone 6s and iPhone 6s Plus included) does support MP4 as the main input format from Apple official website. But there are strict limitations on the input MP4 format:
H.264 video up to 1080p, 60 frames per second, High Profile level 4.2
with AAC-LC audio up to 160 Kbps, 48kHz, stereo audio in .m4v, .mp4, and .mov file formats;
MPEG-4 video up to 2.5 Mbps, 640 by 480 pixels, 30 frames per second, Simple Profile
with AAC-LC audio up to 160 Kbps per channel, 48kHz, stereo audio in .m4v, .mp4, and .mov file formats.
Unfortunately, MP4 is a container format which can store video, audio and subtitle data. That's why you encounter the issue "can't play MP4 on iPhone" frequently just as follows:
- I converted a DVD to mp4 file but now my iPhone can't play it? Any ideas on this last step?
- I've been trying to transfer several MP4 movies to my iPhone 6 Plus, but I've been getting the file "is not supported by the device" error.
- I just purchased an iPhone 6. So exciting! However, some of my MP4 files can't play on it. What should I do?
- I've got Family Guy episodes in MP4 format, I've transferred them to iTunes Library but when I try to sync they don't end up in my phone. I can't drag the files to the Cellphone either in the options or to the left.
How to Play MP4 on iPhone?
To successfully avoid the above issues, you'd better to convert MP4 to iPhone more compatible formats with the powerful Faasoft MP4 to iPhone Converter.
Brief Introduction of MP4 to iPhone Converter
- Convert all kinds of MP4 files to iPhone supported formats for playback on iPhone 6s / iPhone 6s Plus / iPhone 6 / iPhone 6 Plus / iPhone 5 / iPhone 5S / iPhone 4 / iPhone 4S etc;
- Besides MP4, it also supports converting other video formats like AVI, WMV, MKV, FLV, ASF, XMV, DV, HDV, DV-AVI, DivX, Xvid, SWF, MXF, MVI, OGM, WebM, OGV, 3GP, RM, RMVB, MOV, M4V, MTS, M2TS, M2T, TS, TOD, MOD, etc to iPhone;
- Except for video files, this wonderful program enables to convert almost all kinds of audio files to iPhone compatible formats like FLAC to iPhone, WAV to iPhone, AIFF to iPhone, VOC to iPhone, DTS to iPhone and more;
- Optimize your source MP4 file in the following aspects: merge mp4 files into bigger one, split MP4 by chapter, rotate MP4 clips, add effect/subtitles/watermark/audio track to MP4, adjust MP4 volume/bitrate/sample rate, remove or extract subtitles from MP4 video, etc;
- Works on Windows (Windows 10 included) and Mac (Yosemite included).
Convert MP4 to iPhone
Download and install the program and then launch it first. Now, let's convert MP4 to iPhone with the ideal MP4 to iPhone Converter.
Step 1 Import MP4 to the program
Simply drag and drop MP4 file that you want to convert to the main interface of the program. Batch conversion is supported. Just drag and drop MP4 files one by one or directly drag the whole folder where MP4 files in to add MP4 files.
Step 2 Set iPhone formats
Click the drop-down button of "Profile" of the program to select output format. Choose "MP4 MPEG-4 Video (*.mp4)" from "General Video" category. Or select output format from "iPhone" category.
Step 3 Convert MP4 to iPhone
Just click the big "Convert" button to start MP4 to iPhone conversion. You can play all kinds of MP4 files on iPhone once the conversion is done.
How to Transfer MP4 to iPhone via iTunes?
First you would need to add the file to iTunes:
To add files to your iTunes library, you can use these options:
- Drag files from the Finder to the appropriate icon on the left side of the iTunes window.
- Choose File > Add to Library (on Windows, choose Add File to Library or Add Folder to Library) and select the song or folder that you want to add.
Then you should be able to use iTunes to sync it to your iPhone.
- Open iTunes;
- Connect iPhone to your computer using the included USB cable and click iPhone button in the upper right corner. (If you are viewing the iTunes Store, click the Library button in the upper right corner. The iPhone button will then be visible.) Some tabs may not appear if you do not have corresponding content in your library. For example if you do not have any podcasts in your library, the corresponding Podcasts tab will not appear.
- You can configure the different content types in each tab. For example, movies under the Movies tab.
- To sync, click Apply, in the lower-right corner of the screen.