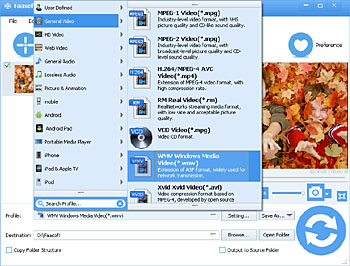Camrec to AVI - How to Convert Camrec to AVI?
Camrec Converter Mac/Windows - Convert Camtasia Recording File .camrec to AVI, MP4, MOV, WMV, MP3, WAV, etc

I have some educational videos which made by Camtasia Program and do this program save its videos in *.camrec extension. Now the problem is how to play these videos in iPhone or QuickTime.
How to Convert Camrec to AVI or MP4?
MP4 and AVI are two of the most popular formats nowadays. In order to convert Camrec to AVI or convert Camrec to MP4, you'd better to turn to Camtasia studio which performs as both wonderful Camrec to AVI Converter and Camrec to MP4 Converter. Here take converting Camrec to AVI as example.
Step 1 Run Camtasia Studio and click "Import Media" to open Camrec file that you want to convert to AVI;
Step 2 Drag the file onto the video timeline and click "Produce and Share" button and then a "Production Wizard" window pops up;
Step 3 There click the drop-down button and choose "Custom Production Settings". Then click "Next" button;
Step 4 Select "AVI Audio-Video Interleave" from the list of formats. And then Set file name and output location to save the file;
Step 5 Click "Finish" to start Camrec to AVI conversion.
For Mac users:
- In Camtasia for Mac, select File > Save As.
- Select the Create standalone project option.
- Click Save.
Convert Camrec to WMV, MOV, MKV, MP3, etc
What if you want to convert Camtasia Recording File (.camrec) to WMV, MKV, MOV, etc? What if you just need to extract audio from Camrec files? Faasoft Camrec Converter Mac and Windows is an ideal choice, with which, it is pretty easy to convert Camtasia output AVI or MP4 video to the above mentioned formats. After the conversion, you can play Camrec freely, for example, play Camrec in Windows Media Player, QuickTime, iTunes, iPhone, iPad, Android, or edit Camrec in Windows Movie Maker, Final Cut, Sony Vegas, or embed Camrec into PowerPoint, etc.
Now just download and follow the installation guide to install the powerful Camrec Converter for Mac and Windows freely.
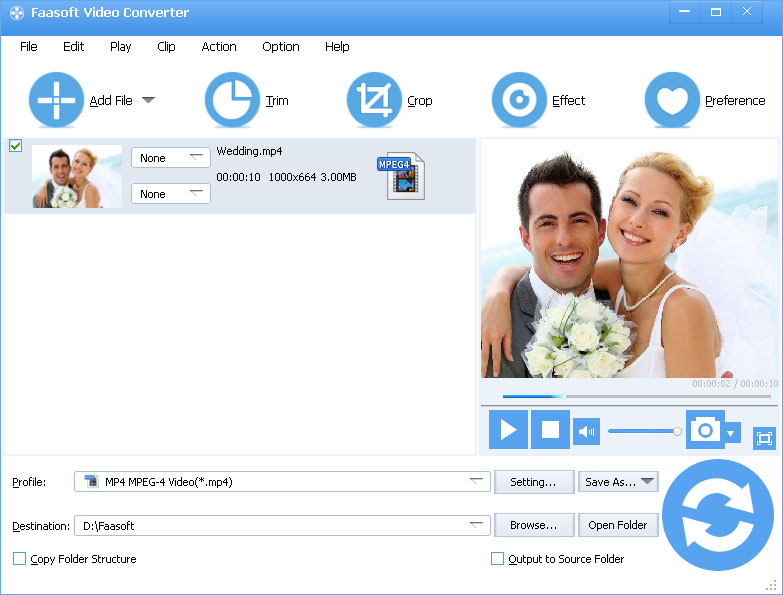
Step 1 Add Camtasia output AVI or MP4
Click "Add File" button on the top of the program to open Camtasia output AVI or MP4 files from your computer. To import files easier, just drag and drop the output AVI or MP4 to the main interface of the program.
This utility also supports converting files in batch mode. Simply drag your file folder to the program and you will see the output AVI or MP4 files are listed in order.
Step 2 Set output format
Click the drop-down button on the right side of "Profile" to select your desired output format such as WMV, MKV, FLV, ASF, SWF, WebM, OGV, MP4, AVI, MOV, 3GP, RM, MP3, WAV, etc.
Step 3 Start the conversion
Click the round "Convert" button on the bottom of this Camrec Converter to finish the conversion quickly.
What Is Camrec Format?
.camrec is the extension of Camtasia recording file. It is produced by Camtasia Studio version 8.3 or earlier. This type of file is only compatible with Camtasia Studio Windows. On Mac, before version 2.8, the recording format is *.cmrec.
If you are using Camtasia Studio version 8.4 or later on Windows, or version 2.8 or later on Mac, the recording file would be .trec. You may prefer to this guide to convert .trec to other common video and audio formats.