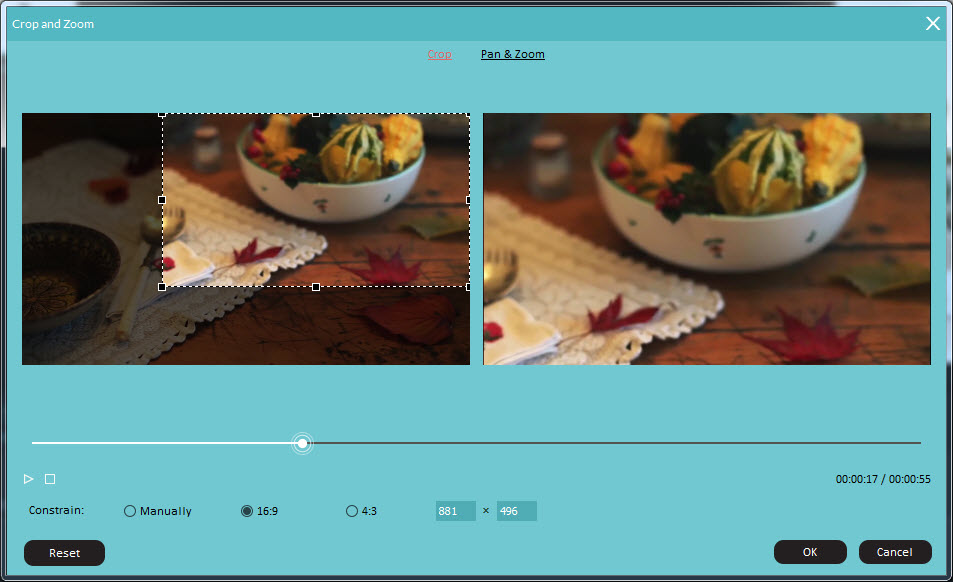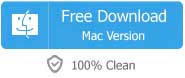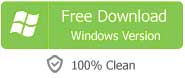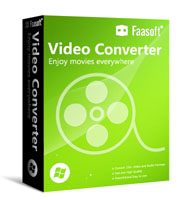We often run into such a situation: the video is too big to send via Email or upload to websites like YouTube for share. In these cases, we have to resize the file size of the video. Let's see an example: Is there any way to reduce the video size so that I can attach to Email to send it to my boss? Here is another situation: There are black bars when playing a video on iPhone, iPad, Apple TV, Android, etc. Hence we need to resize the display size.
Video Resizer to Resize Video
No matter to resize the file size or the display size of the video, an efficient and easy-to-use video Editor is a must and this Video Resizer (for Windows, for Mac) performs well in the job. It is not merely a video resizer. It is a powerful editing tool which lets you create amazing video work.
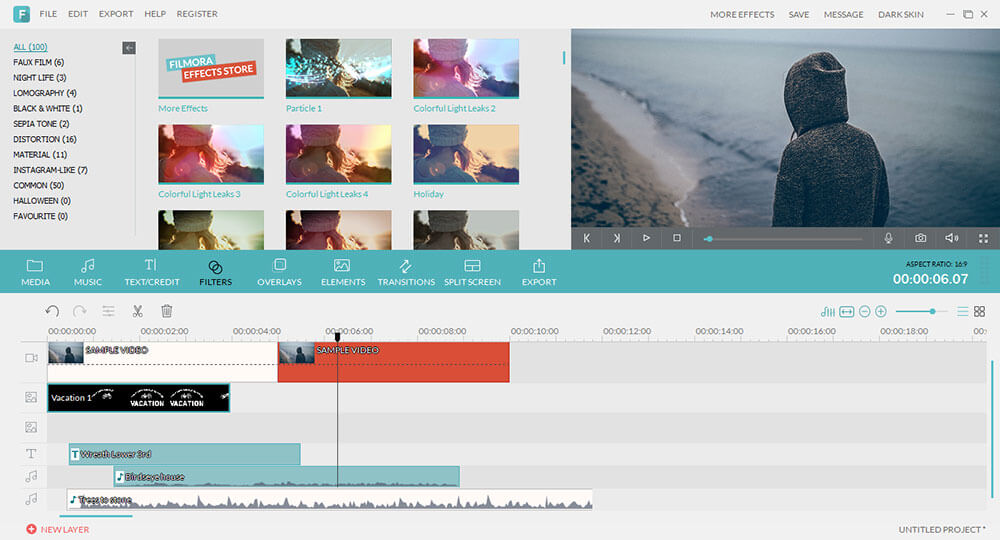
Key Features
- Basic Editing: edit video, audio and picture in trimming, cropping, merging, splitting, adding watermark/logo and more;
- Add Effects: allow users to add/remove/customize/favorite filters and overlays, apply/remove elements or transitions;
- Supporting advanced editing features like stabilize video, green screen, etc makes creating video beyond what you can imagine;
- Many other powerful and modern editing functions are ready to experience;
- Provide multiple ways to save your project files like export to your computer, most popular devices, or share to YouTube, Facebook, etc, or burn to DVD.
How to Resize Video?
In this part, we will introduce the ways how to resize the file size or display size of the video respectively. Before starting, make preparations: download and install the trial version of this great Video Resizer by clicking "Free Download" button and then install the program and after that, directly drag and drop the video files to the User's Album from your computer.
1. Resize Video File Size
The recommended way to change video file size is to adjust the resolution, bit rate and frame rate of the video.
Go to "Output" window, click "Settings" button and you'll see a variety of video options including resolution, frame rate, bit rate, encoder, sample rate, etc. To resize video file size, what you need to do is to just change the resolution, frame rate, especially bit rate of the video.
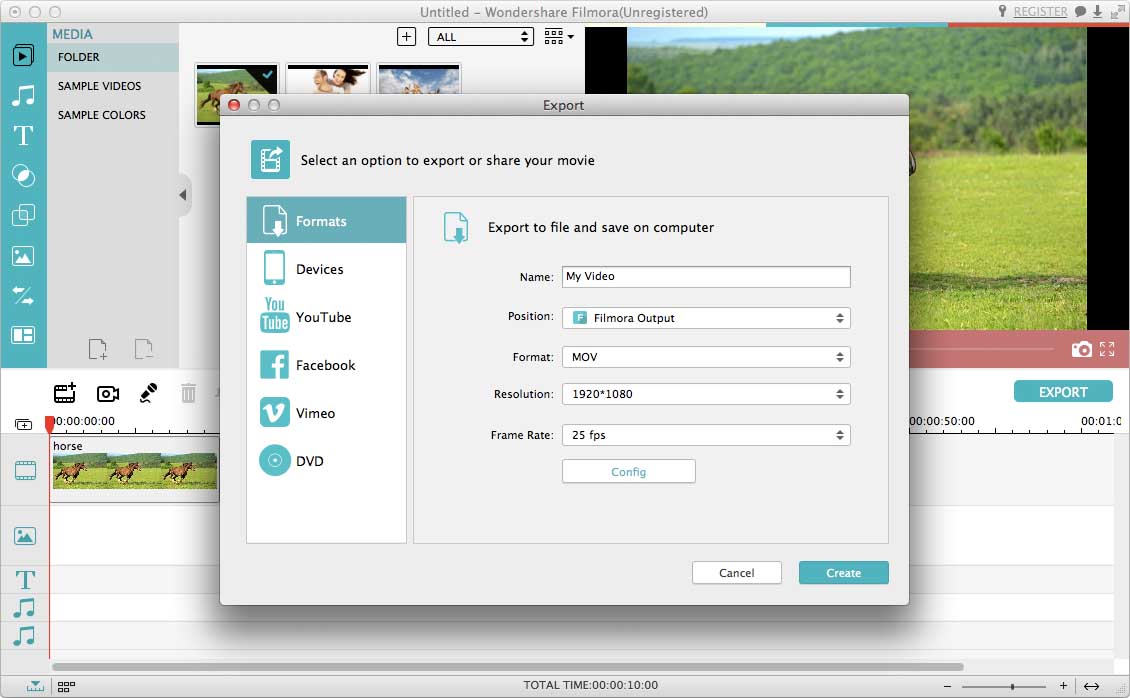
Cutting video is another way to do the job. But this method only applies to situation there are unwanted parts and you want to remove them just right.
If the useless part is at the beginning or the end of your video clips, place your mouse at the edge of the video and the trim icon appears. And then drag the trim icon to the ending point of the useless part to trim it out.
If the part that you want to remove is in the middle, drag the trim icon to where you want to begin and end your trimming, click the scissor icon and the video is split, choose the useless part and press "Delete" button to remove it.
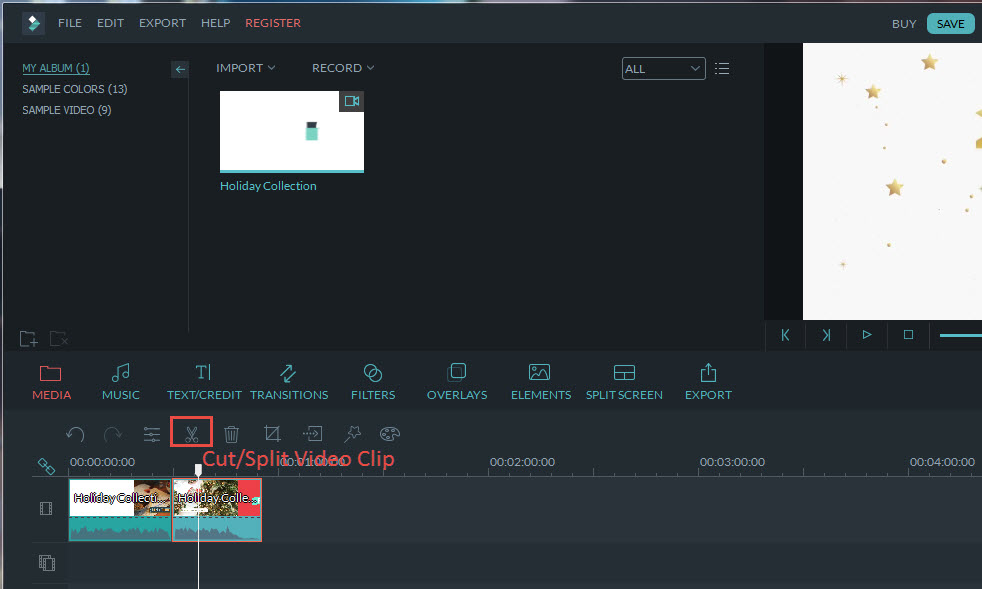
2. Resize Video Display Size
Open the "Crop and Zoom" window by right-clicking the video on Timeline and choosing "Crop and Zoom" from the pop-up option menu. In the "Crop and Zoom" window, two same pictures show: the left one is the preview windows of original video and the right one is to be cropped.
Move the rectangle in the Preview Window to define the desired frame area. You can also choose either"16:9" "4:3" or "manually" to crop your clip.
When all done, save your video as MP4, MOV, AVI, etc on your computer, export to iPhone, iPad, etc, share to YouTube, etc or burn to DVD. That's it!