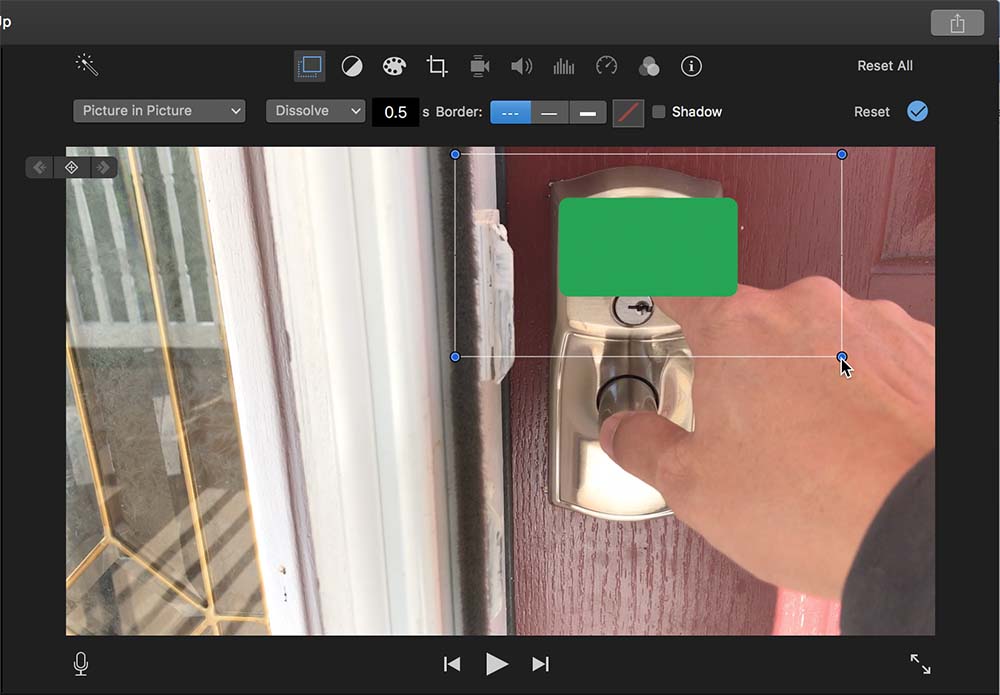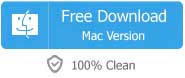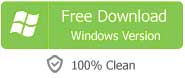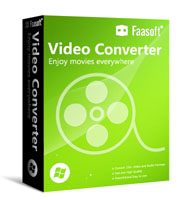Have you ever been in a situation that you want to blur faces no matter of yours or others' in video before you share your video online or send it to others but don't know how to do? Well, blurring faces in video is not that difficult as long as you get an intuitive Blur Faces Software to help you cover up the face. Fortunately, there are a number of software tools which has the feature of blurring out face in video on the market. But not all Blurring Faces Software has the features that can make you satisfaction. Or you have no idea how to choose a program that performs well in blurring faces. To save your time, I'd like to share my experience in blurring faces in video with ease and efficiency with you.
Top 1 Blur Face in Video with Professional Software
Top 1 Face Blurring Software
Actually, in the last few years, this Face Blurring Software (for Mac, for Windows) is becoming more and more popular because of its outstanding performance in video editing. It comes with the feature of tracking the position and rotation of the face in your video and then blur off the face that you don't want to show. Sometimes, you may want to replace the face in your video with some funny faces, sad faces, and so on, this brilliant software tool has the power to do that.
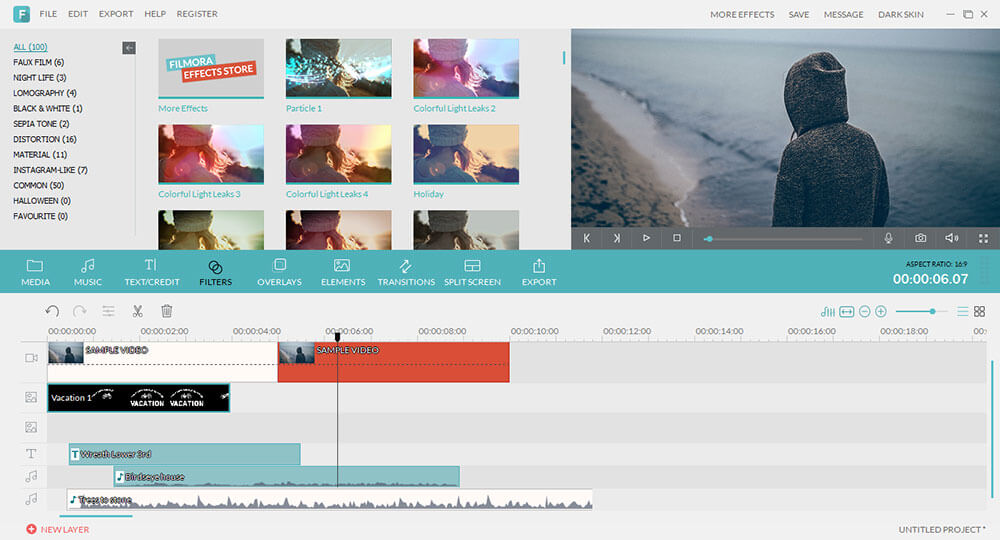
How to Blur Faces in Video?
The Windows and Mac versions of this program are all available by clicking the "Free Download" button. After install and run the Blurring Faces Software on your computer, what you need to do is just following the detailed guide as below to start blurring out faces in your video.
Step 1 Import video
You have two options to import video to this Face Blurring Software: 1> Click "Import" button on the top to browse your computer, select the target video and then load it to the program; 2> Just drag your target video to the main interface of this application and this is the easiest way to add file.
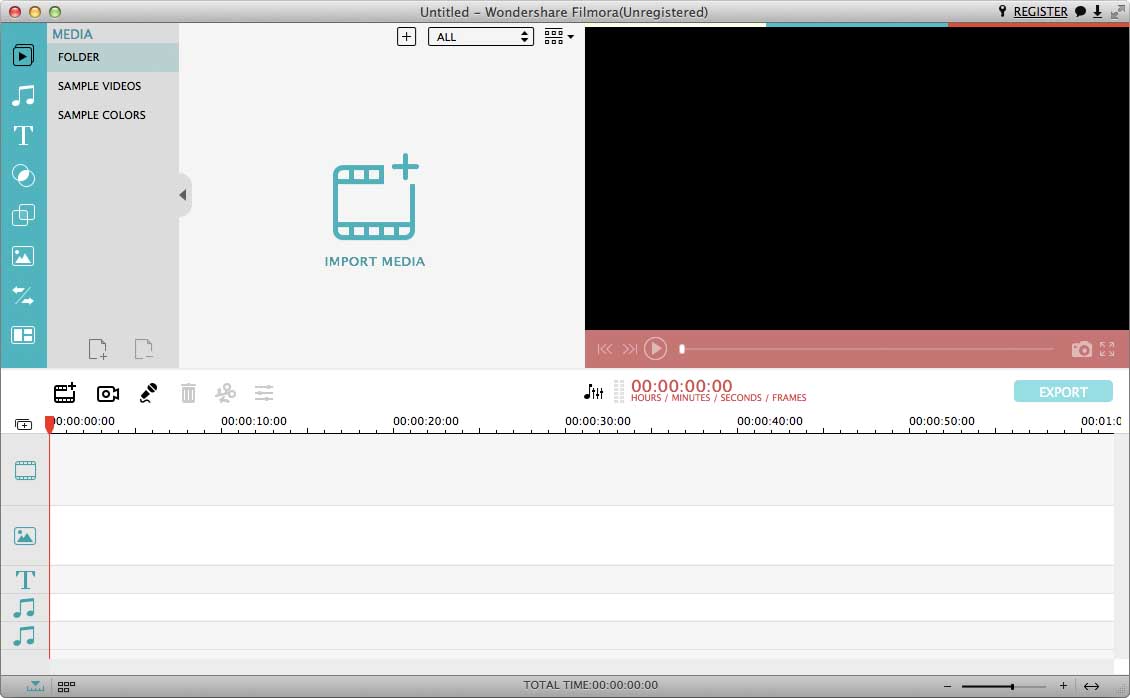
Step 2 Blur faces
After the target video shows in the program, directly drag it to Video Timeline and highlight it. Now, right-click "Power Tool" and choose it, and then you open a new window. In the new window, find out "Face Off" sub-menu, hit this sub-menu and then select "Apply Face Off to the Clip". Just pick up the first Mosaic effect or other funny marks and put it on the face. To make sure the output effect meets your need, click "Play" button to preview the video. If you are satisfied, hit on the "OK" button to save the video that you have edited.
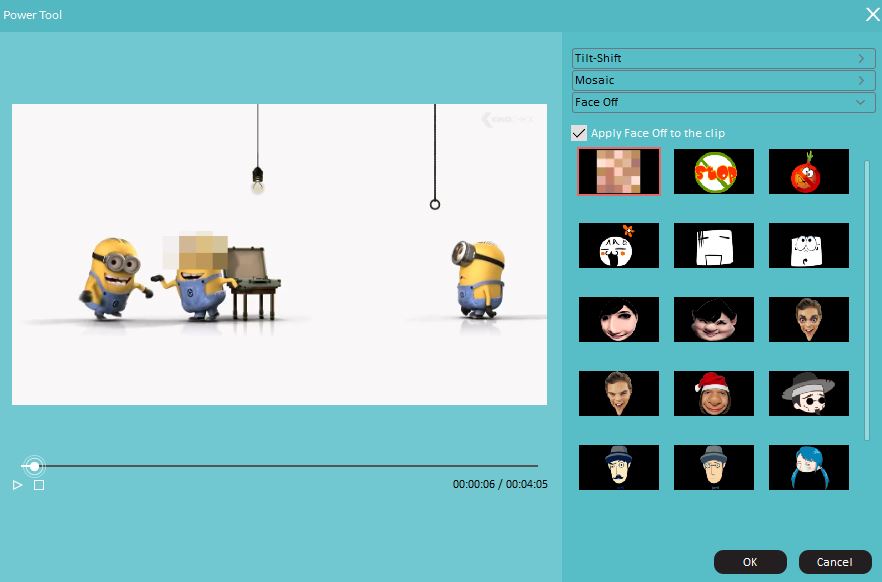
Step 3 Save the video
You are almost at the end. Switch to the primary window and click "Export" button and an Output window pops up. There, choose the output mode as your need and click "Export". The program activates and will do the rest job for you as soon as possible.
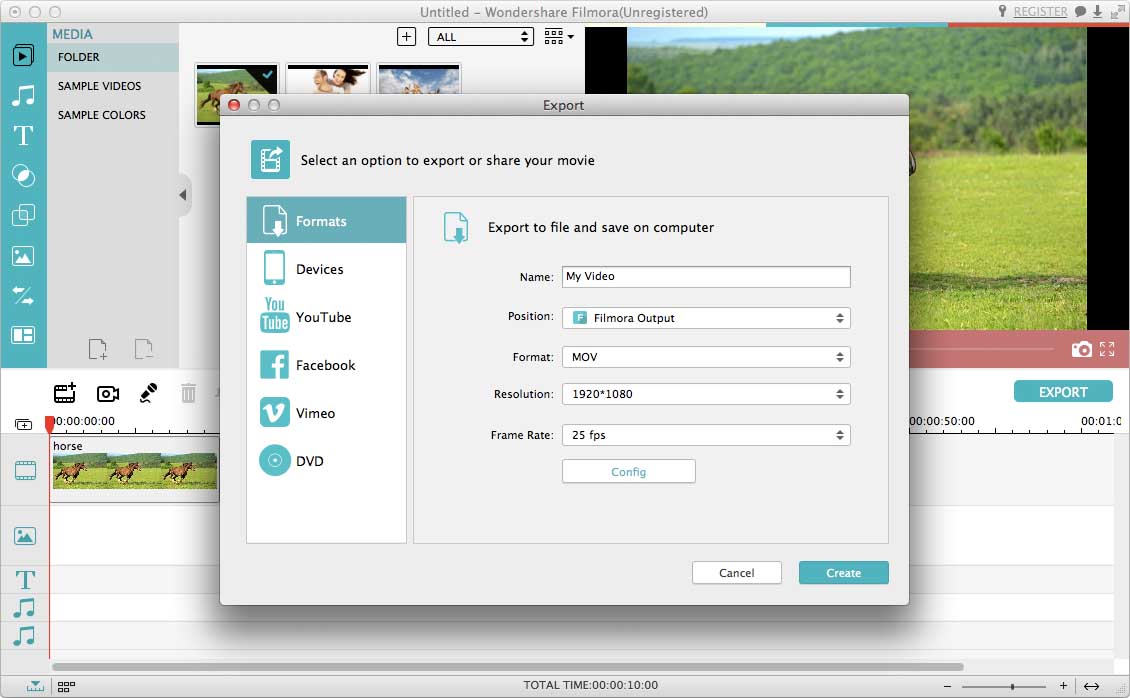
Top 2 Face Blurring Software - Windows Movie Maker
Before we get started, it is important to note that Windows Movie Maker doesn't come with the feature of tracking the position and rotation of the face in your video, which means that you can only cover up the face with some text caption. Moreover, the following method only applies to faces that move a little bit.
- Run Windows Movie Maker and add the target video to it;
- Add a caption to the face by clicking "Add Caption" button, copy this full block character █ and paste it several times in the caption and then adjust the front color to black;
- Select a thick border and change the outline of the color to black. Now, a large block is finished;
- Position the block over the face that you want to blur;
- Copy and paste the block if you need to blur other faces;
- Set the duration of the caption to ensure the target face is covered all the time;
- Preview the video to make sure everything is ok.
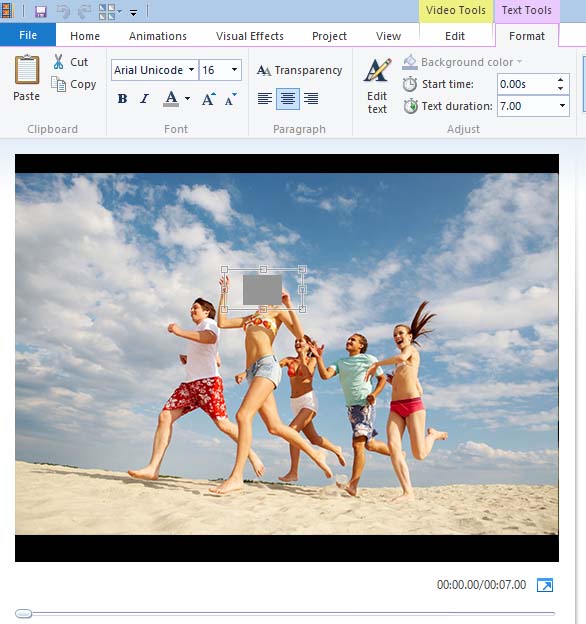
Top 3 Face Blurring Software - iMovie
In iMovie, we can use Picture in Picture feature to add static picture to cover a face or anything else.
- Open the video you want to edit in iMovie;
- Drag the picture you want to as a cover into your iMovie project above the clip you want to partially cover up;
- With that cover-up image still selected, click the Video Overlay Settings button above the Viewer area and select Picture in Picture from the menu;
- Then, position and size the overlay on top of the area of the video you want to conceal;
- Finally, adjust the length of the overlay in the project timeline to make sure it covers the object for the amount of time you want it to.