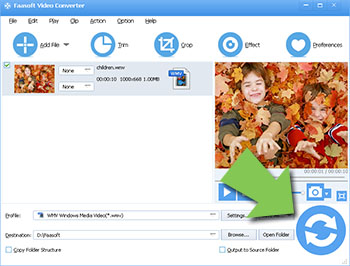Tying to install WinFF on your Mac OS X but only to find there is just Windows version? What you should know is WinFF is just compatible with Windows, Debian and Ubuntu and there is definitely no Mac version. Luckily, there are many WinFF for Mac alternative on market and you can choose one from them to have a try. Here we strongly recommend a powerful WinFF for Mac alternative named Faasoft Video Converter which can compete with WinFF.
The Best WinFF for Mac Alternative
Faasoft WinFF for Mac has all the features of WinFF but far beyond that. First, it totally works on Mac OS X like macOS Sierra, El Capitan, Yosemite, Mavericks, Mountain Lion, Lion, and earlier. Second, this WinFF Mac alternative supports converting more than 150 kind of video and audio formats. How powerful it is! Third, the output formats are pretty diverse and after the conversion, you can play video and audio on modern players and portable devices like iPad, iPhone, iPod, Apple TV, Android, Samsung Galaxy, PS3, PSP, Xbox, and etc. Forth, with the built-in editor, you can do basic editing work like crop, trim, merge, split and more. Fifth, this WinFF Video Converter also has the Windows version which is compatible with Windows 10 and earlier. And there are much more functions that are waiting for explore.
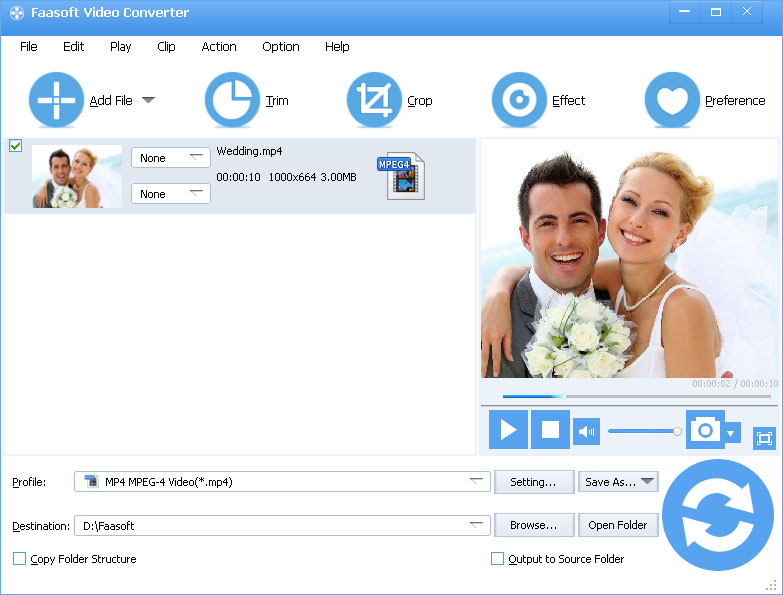
Convert Video on Mac OS X with WinFF Mac
Once you decide to give this perfect alternative to WinFF for Mac a try, just download the trial version by hitting "Free Download" button and follow the detailed guide on how to use this WinFF for Mac to convert video and audio on Mac OS X.
Step 1 Add medias
The simplest way to import media to this WinFF for Mac is directly dragging and dropping your video or audio to the primary interface. The other recommended method is clicking "Add File" button and then browse your computer to choose the media that you want to convert.
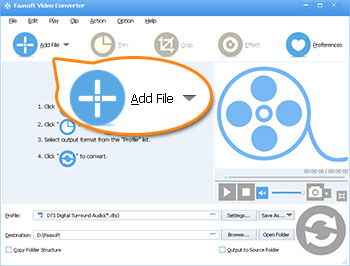
Step 2 Set output formats
Now, the files that you want to convert show in the taskbar. Click the "Profile" drop-down button and choose output format from the pop-up menu, for example, choose "MP4 MPEG-4 Video (*.mp4)" as output format if you want to convert your video to MP4 format.
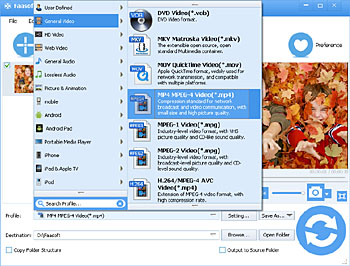
Step 3 Finish the conversion
Optimize your media as your wish with the powerful editing functions of this WinFF for Mac. Once done, click the big "Convert" button on the bottom to finish the conversion. The conversion will last not too long and just let the program do the rest of the work.