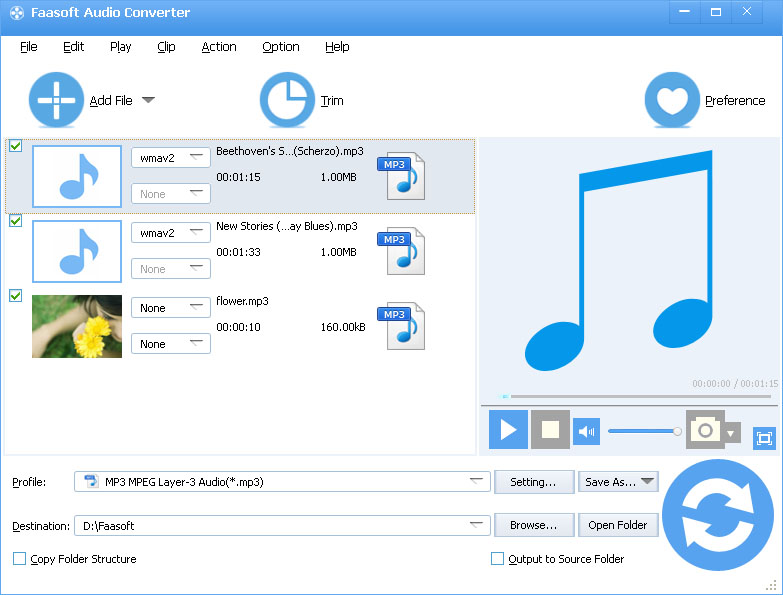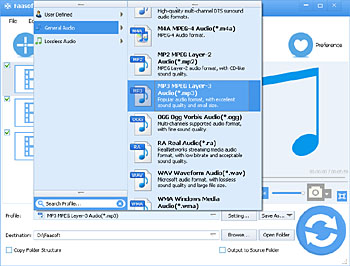How to Convert WAV to FLAC Effortlessly?
Convert WAV to FLAC to Get Smaller Audio Files without Quality Loss

The Comparison between WAV and FLAC
WAV format, created by IBM and Microsoft, is a standard digital audio format in Windows. Since WAV is uncompressed raw data audio format and contains any sounds such as sound effects, music or spoken words, the file size of WAV is usually very big. With the appearance of MP3 and MP4, WAV format is getting less popular.
FLAC (Free Lossless Audio Codec) is an open source codec. Compared to WAV, as a lossless compression type, FLAC has a smaller size with excellent quality. Normally, FLAC is used to back up a CD collection because the sound quality will remain high. FLAC can compress an audio file to approximately 50% of its original size.
After vinyl and Cassette, CD is the most popular music publication format. However, CD is hard to store and carry. People want to store their music in computer disk or portable device must rip the music off the CD and store as a computer file. The files will be WAV format if you rip music without conversion. Because WAV is an uncompressed format, it will take too much space (about 600MB per hour). To save space and without losing any quality, you should convert WAV files to lossless audio compression format, such as FLAC and ALAC.
How to Convert WAV to FLAC?
Converting WAV to FLAC is an ideal way to let you save a lot of space as well as keep exactly same audio quality.
Faasoft WAV to FLAC Converter Mac and Windows is just the wonderful choice to complete this task for you. It allows you to convert WAV to FLAC in short order. After finish WAV to FLAC conversion, you can compress the WAV file to approximately 50% of its original size. Even more amazing, you can not see any difference while listen the converted WAV files. It does not only support converting WAV to FLAC, but also to many other popular formats like MP3, M4A, AIFF, AAC, AC3, DTS, CAF, etc.
If you view the introduction page of the product with total focus, you will find that Faasoft WAV to FLAC Converter is an all-in-one audio solution. With it, it becomes easier to convert among almost all kinds of audio formats, for example, OPUS, Vorbis, OGG, MP3, WAV, CAF, ALAC, OGA, XWM, 3GA, FLAC, MKA, RA, M4B, APE, AIFF, AIFC, MPC, QCP, AU, VOC, VOX, GSM, etc. Apart from converting audio files, it has the feature of extracting audio from videos. Not only that, this powerful WAV to FLAC Converter enables you to edit audio files like merge multiple clips into one, split a large file, adjust audio volume and so on. It is really worth a try.
To get such a useful converter a try, you just need to click "Free Download" button on the page and then follow the set-up wizard to install it. Next, start converting WAV to FLAC.
Step 1 Load WAV files
Dragging and dropping file to the main interface is the easiest way to add WAV file to this program. It allows you to convert WAV to FLAC in batch mode. Just drag the folder where WAV files are to the program and all the WAV clips load in order.
Step 2 Set FLAC output format
Click the small triangle button on the right side of "Profile" button to select "FLAC Free Lossless Audio Codec (*.flac)" as output format from "Lossless Audio" category.
Step 3 End the conversion
Click "Browse..." button of this WAV to FLAC Converter to set the destination of the output FLAC files. Or just check the "Output to Source Folder" that means the converted WAV files will be saved in the folder where the source WAV files are.
Then click the round "Convert" button on the bottom right corner to process WAV to FLAC conversion.
Conclusion
So far, this is one of the easiest and fastest ways to convert WAV to FLAC. In addition, Real Player, VLC Media Player, Windows Media Player and Foobar are the nice choices to let you play FLAC on Mac and Windows.