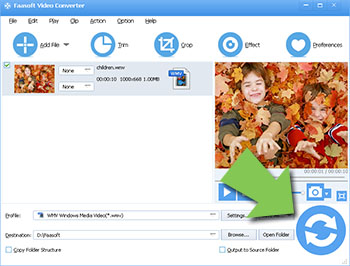- Does YouTube support H.265/HEVC? I've got an nx500 camera which only films h265. I want to upload these videos shot with my camera in the HEVC/H. 265 codec to YouTube. I am using OS Sierra and will be updating to High Sierra.
- Does YouTube accept H.265 codec yet? And if it doesn't is there any indication that they will allow in future? I'm in need of uploading DJI Phantom 4K video to YouTube for share.
- I know last year they didn't when I tried to upload it would fail or reject it but now it accepts it. So does it work or is it converting it to VP9 on their servers? If it coverts H.264 anyways then H.265 all the way.
A lot of people ask the same question. As far as I know, YouTube silently add H.265/HEVC to their list of supported formats in June of 2017 without any announcement. And many people have uploaded video in H.265/HEVC codec to YouTube successfully. So the answer is yes. But still so many people can't upload H.265/HEVC to YouTube. If you are in the same situation, you do have to consider another way to upload your H.265/HEVC to YouTube.
Convert H.265/HEVC to YouTube
So far, the most effective way to solve YouTube does not support H.265/HEVC issue is to convert your H.265/HEVC movie to YouTube popular formats. MP4 H.264 is the perfect one and we have written an article on this specially, which is named What Are the Best Video Formats for YouTube. If you decide to convert H.265/HEVC to YouTube popular formats like MP4, Faasoft H.265/HEVC to YouTube Converter (for Mac, for Windows) would be the first choice because of its easy-to-handle and powerful feature. Transcoding H.265/HEVC to YouTube as well as converting many other files only needs three steps. Except H.265/HEVC, it also allows you to convert MKV, WTV, MTS/M2TS, OGV, MXF, AVCHD, ASF, MOD, TOD, etc to YouTube formats.
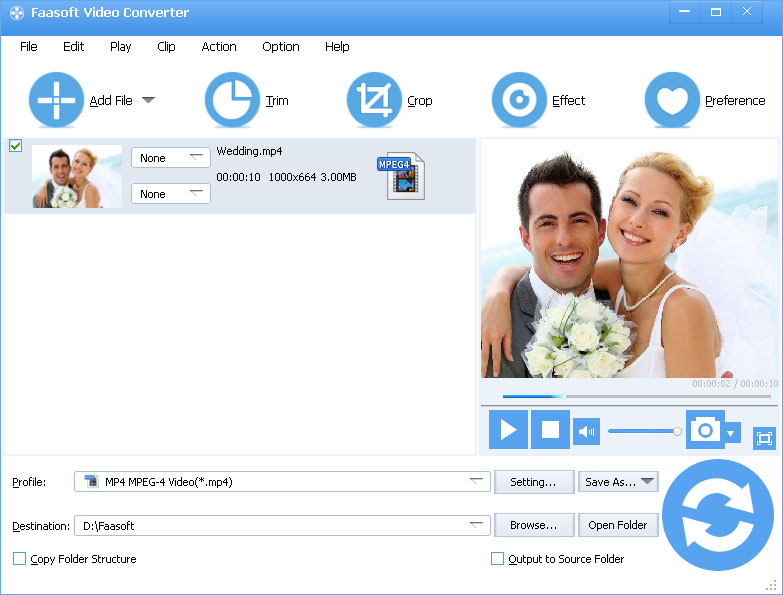
Guide on How to Convert H.265/HEVC to YouTube
In the beginning, you'd better to download and install the program on your computer. Now you can hardly wait to have a try. The following step by step guide gives you a good reference on how to convert H.265/HEVC to YouTube with this program. Please note that the steps are based on Windows version and it applies to Mac users too.
Step 1 Add H.265/HEVC movie
After launch the program, you'll see its primary window. On the primary window, click "Add File" button and browse for your H.265/HEVC files that you need to convert in the pop-up window. Choose the item and hit "Open" button to import your H.265/HEVC file.
Alternatively, there is an easier way to add H.265/HEVC to the program and it's dragging and dropping. You can also drag the folder where you save H.265/HEVC files to the program in order to load multiple files at one go.
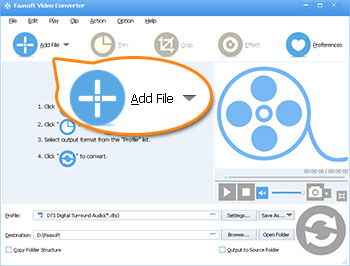
Step 2 Set YouTube output format
Click the drop-down button near "Profile" to open the profile menu. There, enter "YouTube" in the search box and all output formats related to YouTube will list in the right column. Choose "YouTube H.264 Video (*.mp4)" as output format.
You can also select "H.264/MPEG-4 AVC Video (*.mp4)" as output format from "General Video" category.
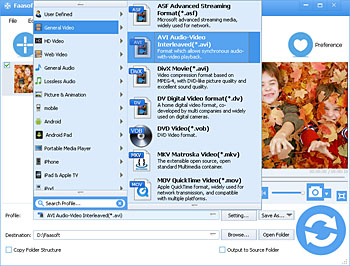
Step 3 Finish the conversion
Before starting the conversion, you can also switch to "Settings..." window to adjust the parameters of the output format as YouTube requests. All operations are done now. Just click "Convert" button on the bottom of the primary window to finish the conversion from H.265/HEVC to YouTube format. The conversion time depends on the file size. Please be patient.