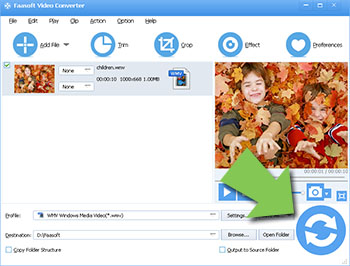As known to all, Format Factory is free multimedia converter that can convert video, audio, and picture files. Unfortunately, Format Factory is only compatible with Windows OS (Windows 8 included), that means such a convenient utility can't be used by Mac users. In this case, Mac users have to look for an alternative of Format Factory Mac. Here we will introduce a Format Factory Mac alternative to you to easily convert almost all kinds of videos and audios.
Brief Introduction of Format Factory Mac Alternative
Acting as a powerful Format Factory for Mac alternative, Faasoft Video Converter for Mac (for Mac) is the best known alternative of Format Factory Mac. This all-in-one Format Factory for Mac has the features of converting, editing, playing and downloading. There is a Windows version of Faasoft Video Converter for Windows users as well.
Now, we'll compare Faasoft Video Converter with Format Factory to detail the differences of the two.
| Faasoft Video Converter |
Pros:
Cons:
|
|---|---|
| Format Factory |
Pros:
Cons:
|
A Quick Guide to Faasoft Video Converter for Mac
Free download and install this powerful Format Factory Mac-Faasoft Video Converter, and then follow the step by step guide to use Format Factory for Mac Alternative to convert, play, edit and download video and audio files.
Step 1 Add video files
Usually, we recommend importing video to this smart Format Factory for Mac via two methods: 1> Directly drag and drop video to the application’s main pane; 2> Click “Add File” button to browse your computer and select the video that you want to convert. The input file can be audio, video and image.
Note that this app also allows you to convert video in batch. The easiest way to add more than one file to this app is to first put all video clips into one folder and then drag the folder to the app.
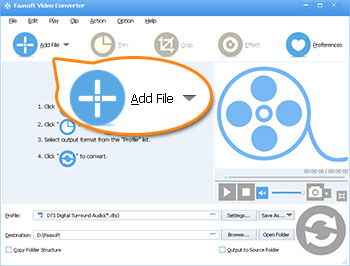
Step 2 Set output formats
Click "Profile" drop-down button to choose output format, for example, choose "MP4 MPEG-4 Video(*.mp4)" as the output format from "General Video" Category if you want to convert your source video into MP4 format.
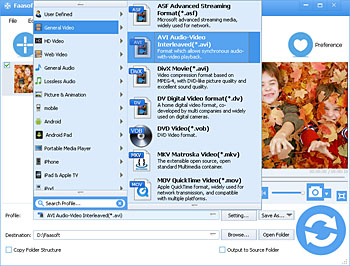
Step 3 Edit input files
- Video Edit: click "Trim" button to open "Video Edit" window. There you can trim, crop, add subtitle/effect/watermark/image, rotate etc;
- Advanced Setting: click "setting..." button on the interface of Format Factory Mac Alternative, and then a "Setting" window will pop up. There you can adjust volume/frame rate/bitrate, etc;
- Merge several file into one: first choose all files you want to merge, then click "Merge Selected into One" from context menu to join a couple of files;
- Split by chapter: first choose the file you want to split, then click "Split by Chapter" from context menu to split file into chapters;
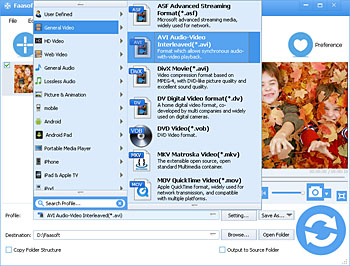
Step 4 Finish the conversion
Now we continue to Step 4. In this step, what we need to do is just to click the big "Convert" button to finish the videos, audios and pictures conversion. This app will try its best to complete the conversion within shotest time. Once the conversion is done, go to "Open Folder" to get the converted file.