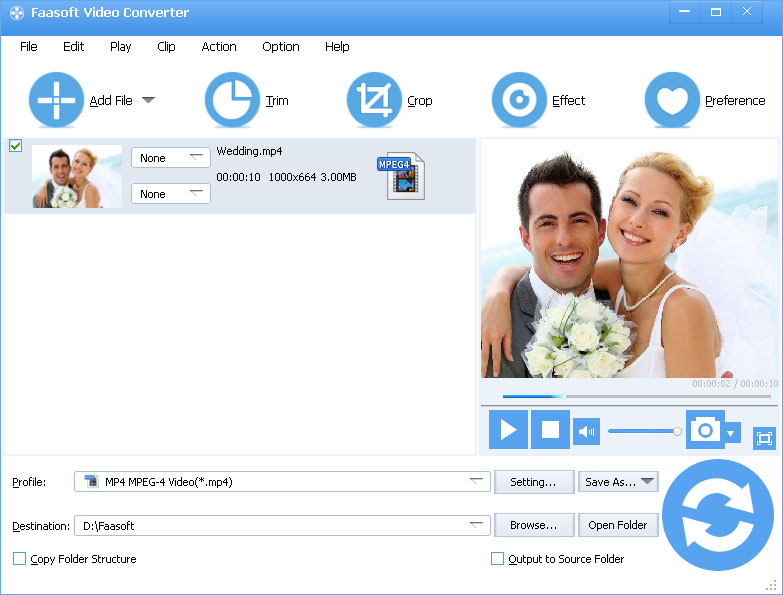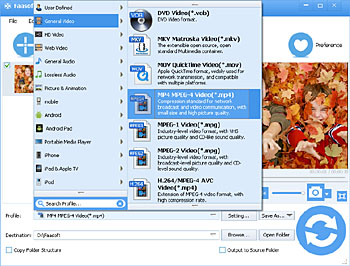MP4 to VLC Converter - How to Convert MP4 to VLC Compatible Formats?
Easily Solve "VLC Won't Play MP4" Issue to Play MP4 in VLC Media Player

Does VLC Play MP4? Can VLC Play MP4?
VLC does play MP4 files, but it has strict limitations: VLC Media Player is only compatible with MPEG-4 ASP, DivX 4/5/6, XviD, 3ivX D4 and H.264 / MPEG-4 AVC. However, MP4 is a multimedia container format with many kinds of video and audio codecs. If your MP4 file contains a VLC unsupported audio or video codec, VLC won't play it. In this case, we will encounter the following symptoms when we play MP4 files in VLC:

- I'll get to about 1 hour and 50 minutes of a 3 hour long .mp4 video and the video will just stop, and it happens to all the videos I've downloaded. Is there a reason for this?
- I am a fan of VLC so use it on most machines to play MP4 videos from my NAS. Tonight it has just stopped displaying the video. Could somebody point me how to solve this issue?
- VLC will not play certain mp4 h264 files. Some h264 files work, others don't. I don't know why.
In this case, we'd better to convert MP4 to VLC more popular video formats. The following article will introduce an ideal MP4 to VLC Converter and a step by step guide on how to successfully solve "VLC not playing MP4" issue with ease.
How to Solve "VLC Not Playing MP4" Issue?
Faasoft MP4 to VLC Converter is specially designed for solving the VLC MP4 issue like "Does VLC play MP4? Can VLC play MP4? VLC not playing MP4? VLC won't play MP4? How to smoothly play MP4 in VLC?" etc. With this powerful MP4 to VLC Converter, it becomes easier to play all kinds of MP4 in VLC Media Player and you will never encounter the above problems.
What's more, Faasoft MP4 to VLC Converter also supports converting other VLC incompatible video or audio files like MOV, MKV, WTV, FLV, ASF, MXF, WebM, OGV, 3GP, OPUS, VOC, AIFF, QCP, MPC etc to VLC Media Player supported formats for playback.
Better still, Faasoft MP4 to VLC Converter works as a professional video editor as well. Before play the converted MP4 files in VLC, you can optimize the MP4 files like: combine them into a big one, split them, cut or crop them as your desire, change the audio channel, adjust the audio volume/bitrate/sample rate, add effect/watermark, etc.
A Quick Guide to Faasoft MP4 to VLC Converter
Free download and install Faasoft MP4 to VLC Converter firstly, and then launch it. Simply follow the step by step guide to solve "VLC won't play MP4" issue.
Step 1 Add MP4 file to the program
Just drag and drop MP4 to the main interface of Faasoft MP4 to VLC Converter and the file will be loaded instantly.
Step 2 Set output format
Click "Profile" drop-down button to choose output format from "General Video" category. If your source file is HD, please select output format from "HD Video" category.
Step 3 Convert MP4 to VLC
Click the "Convert" button to start and finish converting MP4 to VLC more supported format to play MP4 in VLC with no trouble.
More Tips about VLC Media Player
VLC is a free and open source cross-platform multimedia player and framework that plays most multimedia files as well as DVDs, Audio CDs, VCDs, and various streaming protocols.
Q: What video formats does VLC support?
A: VLC supports following video codecs: MPEG-1/2, DIVX (1/2/3), MPEG-4 ASP, DivX 4/5/6, XviD, 3ivX D4, H.261, H.263 / H.263i, H.264 / MPEG-4 AVC, Cinepak, Theora, Dirac / VC-2, MJPEG (A/B), WMV 1/2, WMV 3 / WMV-9 / VC-1 1, Sorenson 1/3 (Quicktime), DV (Digital Video), On2 VP3/VP5/VP6, Indeo Video v3 (IV32), Real Video 1/2, Real Video 3/4.
Q: What audio formats does VLC support?
A: VLC supports following audio codecs: MPEG Layer 1/2, MP3 - MPEG Layer 3, AAC - MPEG-4 part3, Vorbis, AC3 - A/52 (Dolby Digital), E-AC-3 (Dolby Digital Plus), MLP / TrueHD">3, DTS, WMA 1/2, WMA 3 1, FLAC, ALAC, Speex, Musepack / MPC, ATRAC 3, Wavpack, Mod (.s3m, .it, .mod), TrueAudio (TTA), APE (Monkey Audio), Real Audio 2, Alaw/μlaw, AMR (3GPP), MIDI 3, LPCM, ADPCM, QCELP, DV Audio, QDM2/QDMC (QuickTime), MACE.
Q: How to solve the VLC "video output modes error" on Linux?
A: Open VLC Player, then go to Tools -> Preferences. In the Video tab:
- Check the box for Enable video (if it's unchecked).
- Check the box for Window decorations (if it's unchecked).
- Set the Output drop-down menu to X11 video output (XCB).
Finally click "Save" to save your changes and restart VLC player.