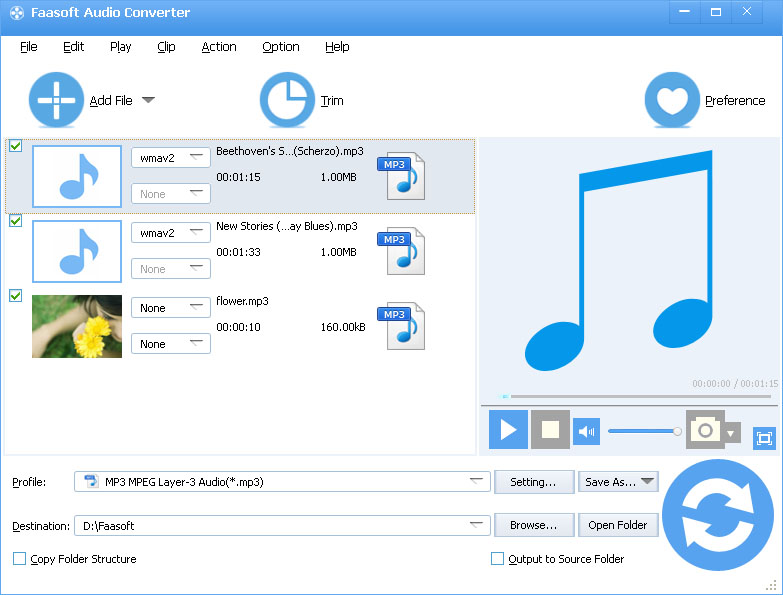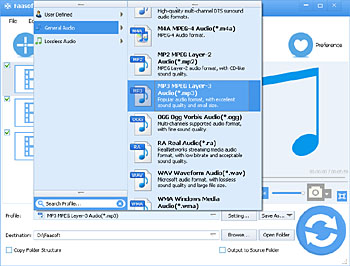You may have a ton of MOV movies in hand, no matter recorded by cameras like Nikon, Olympus, etc, or exported from video editing tools like iMovie, Final Cut Pro, etc, or downloaded from Internet, and you are in need to convert MOV to MP3 so that you can play the audio on MP3 players or add to another video to create a new and special movie. But you are bothered by how to convert MOV to MP3 all along.
If so, this is the right place you come. The guide below offers you with a trustworthy converting tool to help you convert MOV to MP3 and steps on how to process the conversion from MOV to MP3 with this tool. It's pretty easy and even novice can master the method on how to use it within a few minutes.
The MOV to MP3 Converter
The easy-to-handle yet powerful software tool is named Faasoft MOV to MP3 Converter (for Mac, for Windows), with which the conversion job can be done at a high speed. Not only that, it will keep the original file intact so you don't need to worry about the output quality. Better still, it is designed with the features of playing, converting and editing video.
- Convert MOV to MP3 as well as convert MOV to WAV, ALAC, WMA, AAC, DTS, FLAC, MP2, OGG, AU, etc;
- Convert MOV to other popular video formats like MP4, AVI, WMV, MKV, FLV, ASF, VOB, DV, etc;
- Directly convert MOV to popular devices like iPhone, iPad, Apple TV, Android and more;
- Support conversion from video to audio/video and audio to audio in a plenty of formats;
- Support any conversion in batch mode to save your time;
- Allow users to edit video and audio in trimming, cropping, merging, rotating, adding effects and more;
- Have both Windows and Mac version.
Steps to Convert MOV to MP3
This full guide below based on the Windows platform, so click "Free Download" to get the Windows version of Faasoft MOV to MP3 Converter and launch it. For Mac users, the process is highly similar.
Step 1 Import MOV file
Faasoft MOV to MP3 Converter for Windows supports adding files in three ways and two of them are more popular among the users. One of the two is to easily drag your source MOV file from your PC to Faasoft MOV to MP3 Converter's primary window, and the other is to press the "Add File" button and then browse your computer to open MOV file.
Tips: To convert multiple file at one go, first drop all MOV files into one folder and then drag the folder to the program.
Step 2 Set MP3 as output format
After all your MOV files display on the program, click "Profile" drop-down button to select output format as "MP3 MPEG Layer-3 Audio (*.mp3)" from "General Audio" category.
Step 3 Convert MOV to MP3
If you wish to adjust the frame rate, volume, bitate, encode mode, etc of the output MP3 file, just click "Settings..." button to turn to "Advanced Settings" pane.
After make sure you are satisfied with everything, just one hit the big "Convert" button to activate Faasoft MOV to MP3 Converter and let it finish the job itself.