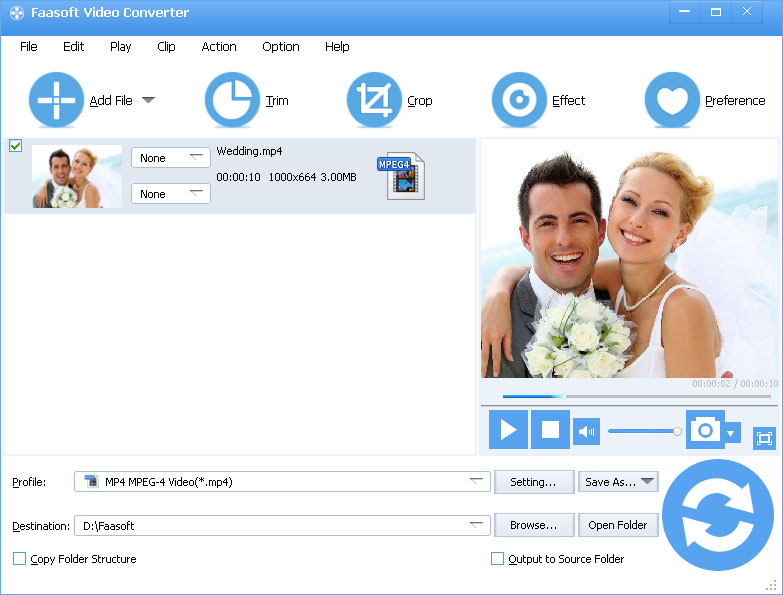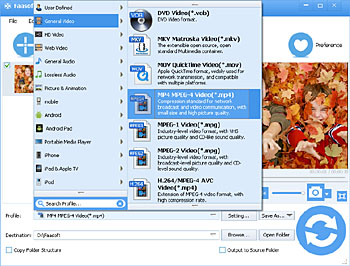Chromecast Local Media MKV, AVI, MP4, FLV, WMV, MPG, MOV to TV from Computer and Other Devices
Cast Various Kinds of Video like MKV, AVI, MP4, FLV, WMV, MPG, MOV to TV without Any Hassle

Tips about Chromecast
From Chromecast Official Website, we learn that:
Chromecast is a thumb-sized media streaming device that plugs into the HDMI port on your TV. Set it up with a simple mobile app, then send your favorite online shows, movies, music and more to your TV using your smartphone, tablet or laptop.
With Chromecast, we can enjoy videos, music, and more on TV from computer and other devices with our family and friends only in three steps. That's amazing. However, Chromecast has limitation in the input formats. Only video containers MP4 and WebM encoded with Video codecs H.264 High Profile Level 4.1, 4.2 and 5, VP8 and audio codecs HE-AAC, LC-AAC, CELT/Opus, MP3, Vorbis are compatible with Chromecast. So many people encountered three issues when they cast local media to TV as listed:

What Issues People encounter?
Issue 1: When send local media which are with extensions .mp4 or .webm through Chromecast to TV, it succeeded in most cases but sometimes failed. That is because MP4 and WebM, as video container, contain different video or audio codecs which Chromecast doesn't recognize.
Issue 2: As we all know, WebM is based on MKV format, so the two formats are similar in many ways. But a lot of people meet with difficulties: either can't cast MKV to TV or successfully send MKV to TV but without sound or video. Though MKV has similarity with WebM, they are still not the same. When MKV contains audio codecs like DTS or AC3, you can't send these files to TV though Chromecast or just get the video without audio.
Issue 3: How to send Chromecast incompatible formats like AVI, FLV, WMV, MPG, MOV, OGV, WTV, etc to TV?
How to Smoothly Cast Local Media to TV via Chromecast?
In order to stream various kinds of videos and movies, no matter MP4, WebM and MKV with incompatible audio or video codecs, or AVI, FLV, WMV, MPG, MOV, OGV, WTV, etc that are natively unsupported by Chromecast, the most widely used solution is to convert them to Chromecast recognized formats.
Faasoft Chromecast Video Converter is the best choice to do this job. With which, you can convert almost all kinds of video files like MP4, WebM, MKV, AVI, FLV, WMV, MPG, MOV, OGV, WTV, 3GP, 3G2, 3GPP, 3GPP2, MPEG-4, MJPEG, MJPG, H.263, H.264, RM, M4V, QT, DAT, 720p/1080p AVCHD, MTS, M2TS, M2T, TS, TOD, MOD, etc to Chromecast fomats.
What's more, Faasoft Chromecast Video Converter also has the feature of converting AIFF, WAV, M4A, Apple Lossless, AC3, AAC, 3GA, WMA, CAF, DTS, APE, VOC, AMR, QCP, MP2, M4R, and more to Chromecast supported audio format.
Steps on How to Convert Video and Audio to Chromecast
Free download and install Faasoft Chromecast Video Converter and launch it. Then follow the three steps to convert video and audio to Chromecast compatible formats.
Step 1 Load files to Faasoft Chromecast Video Converter
Simply drag and drop local media you want to send to Chromecast to Faasoft Chromecast Video Converter. Or click "Add File" button of the program to open files soon.
Step 2 Set Chromecast output format
Click the drop-down button of "Profile" to select "H.264/MPEG-4 AVC Video (*.mp4)" from "General Video" category or "WebM" from "Web Video" category, or "MP3 MPEG Layer-3 Audio (*.mp3)" from "General Audio" category as the output format.
Tips: If you don't want to convert MKV to MP4, just choose "MKV Matroska Video (*.mkv)" from "General Video" category and set AAC or MP3 as the audio codec by clicking "Setting" button -> "Advanced" -> "Audio Codec".
Step 3 Convert to Chromecast format
Click "Convert" button of Faasoft Chromecast Video Converter to finish converting video or audio files to Chromecast compatible media formats.
Chromecast video files from your computer to your TV
1 Install the latest versio of Google Chrome web browser on Windows or macOS. Google Cast is now built in to Chrome.
2 Drag and drop your video file into Chrome browser.
3 Press the Cast button in the Chrome toolbar of your browser.
Chromecast Android smartphones and tablets screen to your TV
1 Install Chromecast app for your Android device.
2 Open the Chromecast app and click Cast Screen button.
3 Go to media player and play any video from your device.