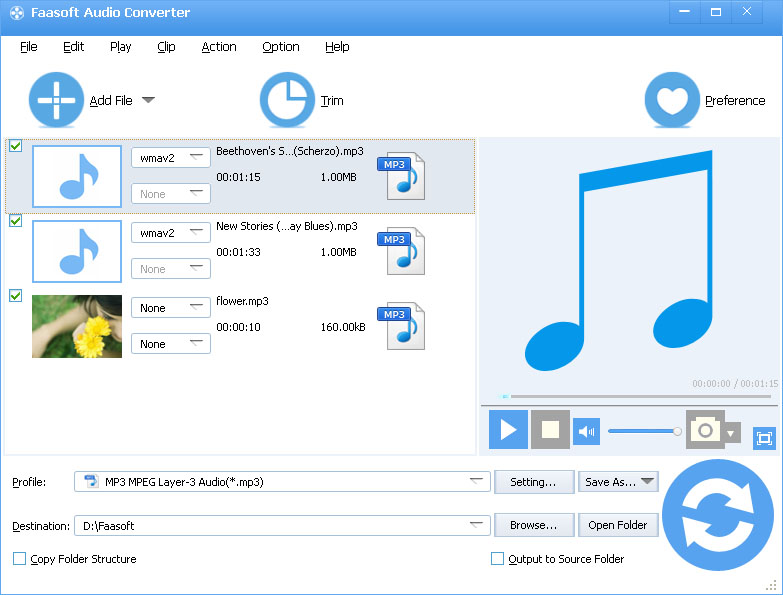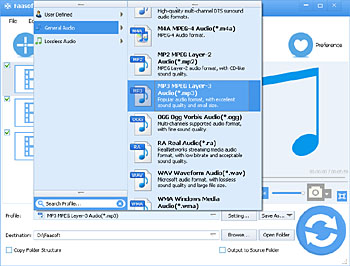FLAC Converter Windows - Successfully Convert FLAC to MP3, WAV, ALAC, etc and Vice Versa
Easily Convert FLAC to MP3, WAV, ALAC, M4A and more or Convert Audio Formats to FLAC such as MP3 to FLAC, WAV to FLAC, etc

Overview
As we all know, FLAC (Free Lossless Audio Codec) is a free lossless audio codec which can compress audio to about 50~60% without any quality loss. However, FLAC is incompatible with iTunes, iPhone, iPod, iPad, iMovie, QuickTime, Windows Media Player and more. So more and more people are trying to find out a solution to convert FLAC to MP3, FLAC to WAV, FLAC to ALAC, AAC, M4A, WMA, etc.
On the other hand, some people are still intent to convert other audio formats to FLAC like MP3 to FLAC, WAV to FLAC, APE to FLAC, M4A to FLAC, etc for some special needs.
To complete the above two tasks, we highly recommend you a powerful FLAC Converter for Mac and Windows and a detailed guide on how to use it.

FLAC Converter Mac and Windows
Faasoft FLAC Converter for Mac and Windows works as both FLAC Decoder and FLAC Encoder.
As a FLAC Decoder, Faasoft FLAC Converter can convert FLAC in 24-bit/16-bit to almost all kinds of audio formats like FLAC to MP3, FLAC to WAV, FLAC to ALAC, FLAC to AAC, FLAC to M4A, FLAC to AIFF, AC3, WMA, CAF, DTS, AU, MP2, OGG, etc.
As a FLAC Encoder, Faasoft FLAC Converter enables to convert various audio files to FLAC format like MP3 to FLAC, WAV to FLAC, APE to FLAC, M4A to FLAC, ALAC to FLAC, AIFF to FLAC, WMA to FLAC, AAC to FLAC and more.
Furthermore, Faasoft FLAC Converter also supports extracting FLAC file from many kinds of videos and movies such as MP4 to FLAC, AVI to FLAC, MOV to FLAC, WMV to FLAC, MKV to FLAC, FLV to FLAC, AVCHD to FLAC, SWF to FLAC.
Better still, this wonderful FLAC Converter offers a solution to convert between all popular audio formats like MP3, WAV, ALAC, AAC, AC3, M4A, CAF, AIFF, WMA, OPUS, QCP, APE, M4B, MP2, OGG, DTS, VOC, GSM, etc.
If you just want to play FLAC files on your Mac or Windows, Faasoft FLAC Converter is the nice choice as well, which acts as a free FLAC Player.
A Quick Guide to FLAC Converter
First download and install this ideal FLAC Converter, and then follow the step by step guide to convert FLAC to other popular audio formats and vice versa. Here we take convert FLAC to MP3 as example.
Step 1 Add FLAC to the program
Just drag and drop FLAC file to the main interface of FLAC Converter to load it. If you want to batch convert FLAC files, simply drag the folder where FLAC files are to the program.
Step 2 Set MP3 as output format
Click "Profile" drop-down button to select "MP3 MPEG-3 Layer-3 Audio (*.mp3)" as output format from "General Audio" category.
Choose other output formats like WAV, ALAC, AC3, AAC, M4A, etc from "General Audio" and "Lossless Audio" categories.
Step 3 Convert FLAC to MP3
Click the big "Convert" button of the program to start and finish FLAC to MP3 conversion quickly.
Tips: Edit FLAC file
Merge FLAC files into one: To combine the selected FLAC files into a big one, click Merge Selected into One from context menu. Rearranging the order of FLAC audio files to be merged is also supported.
Split FLAC file to smaller ones: Can split FLAC files by chapter or CUE file. Select Split by Chapter option from context menu and the FLAC file will be simply split.
Adjust FLAC file volume: Click "Settings..." button, and the "Advanced Settings" Window will pop up right beside the main window. In the "Advanced Settings" Window, press "Advanced Settings" tab, go to "Audio" group, and then set Volume value to what you want.
Cut FLAC file: Go to "Trim" window, and enter the start time in the Start Time box, then enter the end time in the End Time box.
There are many other powerful edit functions for explore like adjust the FLAC audio bitrate, sample rate and channels.
Conclusion
Now you can easily convert FLAC to MP3, WAV, AAC, ALAC, etc and vice versa on your Mac or Windows with the help of Faasoft FLAC Converter.