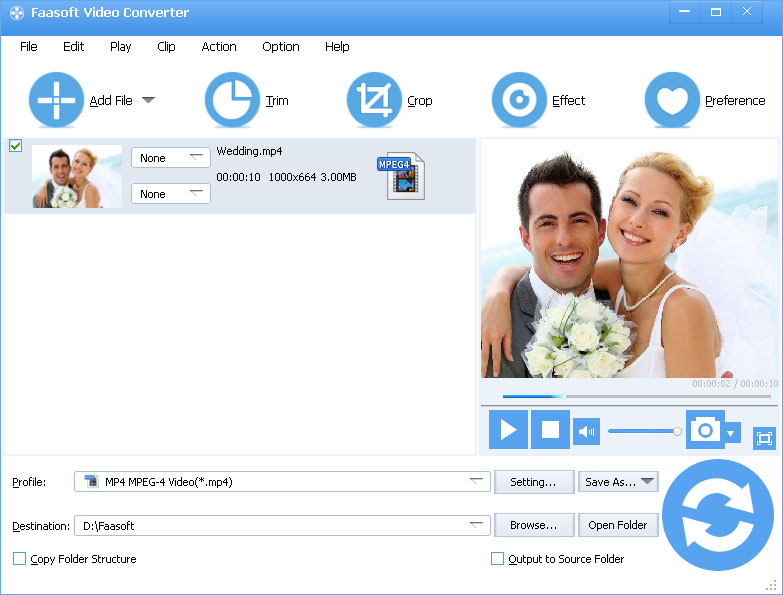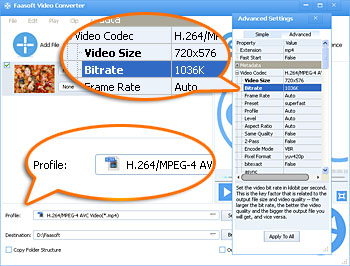AVI Compressor - How to Compress AVI File to Smaller Size?
Compress AVI to Reduce AVI File Size with High Output Quality

Overview
Ancient AVI files use M-JPEG as default video codec. This codec has lower compression rate compared to the latest H.264/MPEG-4 AVC codec. So AVI files uses more space than modern MP4 files. AVI format is not fit to distribute or save video due to the simply too large size. It takes much time to upload AVI video when you are trying to share videos in .avi format online. If you attempt to send AVI files via E-mail, you will only find that the AVI files are too large to send them to others via E-mail. And not to mention that AVI files occupy very large disk or memory space if you save video in .avi format.
To save memory and time and send video via E-mail without hassles, a widely recommended solution is compress AVI file. There are two kinds of commonly used methods to compress AVI video on the market so far:
Method one: Convert AVI files to other more compressed video format like MP4 with nearlly no quality loss.
Method two: Sacrifice some quality by decreasing video bit-rate, frame rate and resolution.
The following article will detail the above two methods to you to help you compress AVI files with ease.

AVI Compressor
Before start AVI compression, just take a few seconds to glance over the brief introduction on this reliable AVI Compressor. It will do you a lot of good.
- Compress AVI file without losing too much quality and with or without reencoding;
- Compress any video files like MP4, WMV, MKV, MOV, FLV, ASF, MXF, WebM, OGV, 3GP, 1080p AVCHD, MTS/M2TS, MOD, DivX, Xvid and more;
- Compress audio files such as MP3, WAV, M4B, DTS, AC3, AAC, FLAC, ALAC, VOC, M4A, 3GA, AIFF, CAF, and QCP;
- Convert any video to popular video or audio or convert any audio to audio with strong compatibility;
- Custom video and audio in these settings: crop, cut, split, merge, rotate, take snapshot, watermark video, adjust volume and so on;
- Is compatible with Mac OS X 10.5 and later (Yosemite included);
- Support Windows XP and later (Windows 10 included).
Compress AVI File
It's time to download and install this useful AVI Compressor. After run it, follow the detailed steps to compress an AVI file.
Step 1 Import AVI file
There is an easy way to add file to the program: simply drag and drop your AVI file that you need to compress to AVI Compressor main interface.
Step 2 Compress AVI video
Click "Profile" pull-down menu to set "H.264/MPEG-4 AVC Video (*mp4)" as the final output format from "General Video" category.
If you are not satisfied with the size of the output file, go to "Advanced" tab to lower video parameters of "Video Size", "Bitrate" and "Frame Rate". Here is the path to "Advanced": click "Settings..." button > "Advanced Setting" > "Advanced", and then click the triangle on the left side of the "Video Codec". There set your desired parameters of "Video Size", "Bitrate" and "Frame Rate".
Step 3 Finish AVI compression
After all parameters are set, click "Convert" button on the bottom of the AVI Compressor to process AVI compression with superior speed.
Other Solutions
In fact, there are other two methods to reduce AVI files size.
- Cut AVI file to reduce AVI file size: this method is fit to AVI file that has unnecessary parts only. Click "Trim" button to open "Video Edit" window and enter the start time in the "Start Time" box, then enter the end time in the "End Time" box. Here is a detailed guide to tell you how to cut video.
- Crop AVI file to compress an AVI file: this method can help you remove the unwanted area to reduce AVI video. Click "Crop" button of the program to go to "Crop" tab, and then adjust the crop frame and set crop values to the area that you don't need. A step by step tutorial helps you crop video.